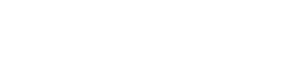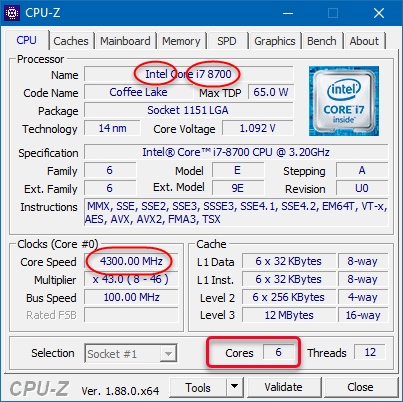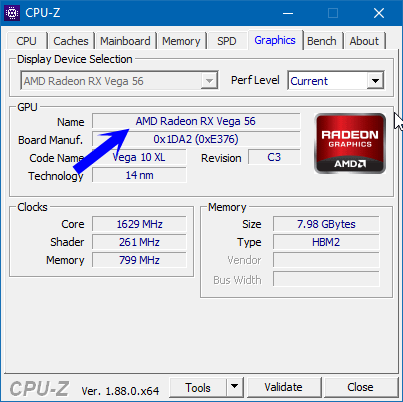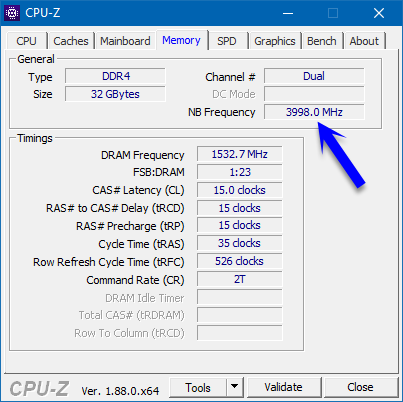Después de renovar mi ordenador, pensando especialmente en un buen rendimiento revelando RAWs, me puse a hacer algunas pruebas cronometradas para intentar sacar conclusiones. Viendo que el nuevo ordenador revela tan rápido, (0,4 segundos para un TIFF a 48bit de mi Nikon de 24MP), me planteaba la necesidad de crear un set de RAWs que tardase varios segundos (o minutos) y que no sólo consistiese en «convertir» el RAW en un TIFF, sin más. Buscaba poner a prueba no sólo la conversión directa, sino incluir muchas de las funciones que normalmente incluimos en un revelado: reducir el ruido, enfocar, levantar sombras, recuperar luces, la claridad, capas…
Pues bien, tomando una foto de un paisaje de alto contraste que suelo usar en mis cursos, he comenzado a aplicarle mas y mas funciones al mismo tiempo que he ido creando copias virtuales de la misma. De esta forma, le he aplicado:
- ajustes básicos tonales
- reducción de ruido
- mejorar el enfoque
- enderezado y reencuadre
- correcciones ópticas y geométricas
- viñeteo
- ediciones de color
- correcciones de motas
- estilos variados
Pues bien, en total son 97 fotos en RAW, de 12 MP, provenientes de mi querida -y vetusta- Nikon D300.
CÓMO LLEVAR A CABO EL TEST
- Descarga el fichero. Si tienes un SSD, descárgalo en una carpeta del SSD, que será más rápido que los discos clásicos, a menos que quieras probar también la velocidad del disco. Una vez descargado, descomprime el ZIP.
- Dentro verás un fichero .eip. Ábrelo (o impórtalo si estás usando catálogo) en Capture One. Debes usar Capture One 10 o posterior.
- Comprueba como está el OpenCL. Abre las preferencias del programa y comprueba que el campo ‘procesando’ está en automático y debajo dice «Capture One está utilizando aceleración de hardware», lo que lo confirmaría.
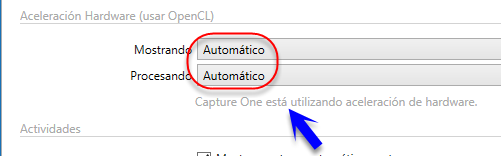
4. Luego, en la pestaña de procesado, escoge la fórmula JPEG sRGB (o crea una con un nombre similar):
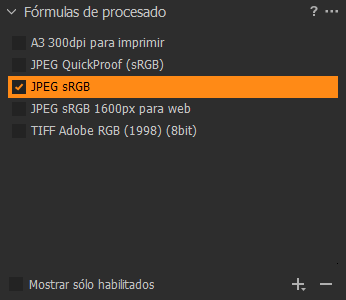
y configúrala de la siguiente forma:
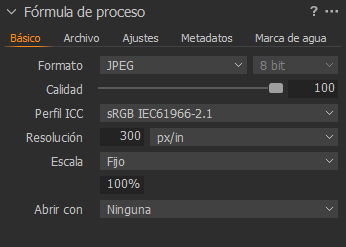
5. Una vez la tengas, prepara el cronómetro, selecciona todas las fotos (un Ctrl+A en Windows o Cmd+A en Mac), asegúrate de tener activo (en naranja) este icono:
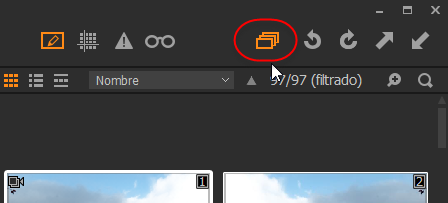
6. Recomendación: desactiva temporalmente el antivirus y cierra el resto de programas abiertos, asi como programas en 2º plano (Adobe Cloud, CCleaner…) para asegurarte de que no interfieren en el rendimiento.
7. Finalmente, pulsa Procesar. Trata de ser lo más preciso que puedas a la hora de cronometrar, y estate atento al final para medir con exactitud cuantos segundos tarda tu equipo.
8. Intenta repetir el test 2 o 3 veces para asegurarte de que los tiempos son consistentes. Si obtienes tiempos muy diferentes cada vez, revisa que no haya procesos en 2º plano, defragmenta el disco, cierra programas, reinicia…
9. Puedes repetir el test introduciendo variaciones: deshabilitando OpenCL, deshabilitando núcleos de la CPU. Puedes mandar todos los resultados que quieras; simplemente asegúrate de introducir bien los datos cada vez.
TOMA NOTA DE TU HARDWARE
Una vez tengas el tiempo, envíanos tus datos para que todos los podamos ver. Toma nota también de los componentes de tu ordenador, para que todos podamos comparar y sacar conclusiones, que será muy útil. Si usas Mac, ve a Manzana > Acerca de este Mac y allí podrás ver todos los datos. Si usas Windows, te será útil CPU-Z.
Si lo abres MIENTRAS ejecutas el test (puedes repetir el test las veces que quieras), podrás ver claramente varios de los datos que buscamos:
¡ENVÍA TUS TIEMPOS!
OJO! Que el tiempo es en segundos!! No se puede indicar 1 min 35 segundos, sino 95 (no hace falta poner «segundos» al final).
RESULTADOS
Y eso es todo. Gracias por colaborar, será de utilidad para todos aquellos que dudan a la hora de comprar un nuevo equipo.