
Prohibida la reproducción
sin el consentimiento escrito del autor.
Todos los artículos, cursos, fotografías y gráficos de esta
página tienen Copyright y están registrados en el registro de propiedad
intelectual de Barcelona.
Redactor: si te inspiras en el contenido de esta página para tu propio
artículo, te agradecería que lo hagas constar y me lo comuniques
previamente.
Escanear negativos
Pasemos ahora al escaneo de negativos, que también tiene sus dificultades aunque esta vez no se trata de ninguna trama. El gran problema de los negativos de color es, por un lado, la máscara naranja (ese tono rojizo que tienen) y por otro, su complicada respuesta tonal.
Escanear negativos es, posiblemente, la tarea más
difícil por las razones comentadas. Y, por si fuera poco, hay que
añadir una más: la gestión de color no debe usarse si
el mismo escáner hace la inversión y corrección tonal
automáticamente.
De nuevo, el método manual es el que produce los mejores resultados si
se hace bien y, además, brinda la ventaja de seguir trabajando con perfiles
de color personalizados. Es la única forma de conseguir un color preciso.
Veremos cómo se escanea un negativo color, que
será extrapolable al escaneo de negativos b/n, con la ventaja de que
con estos últimos no hay que hacer correcciones de color.
Antes de
nada, debemos escoger el modo de previsualización entre "miniaturas" o "normal".
Unas veces, para acceder a él, hay que entrar en las preferencias
del programa de escaneo y otras es mucho más directo:
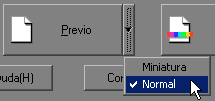
El modo miniaturas es más cómodo porque preselecciona solamente los negativos o diapositivas que hayamos colocado en el escáner, aunque adolece de recortar demasiado los márgenes de la imagen. Por ello, seleccionaremos el modo Normal. Es más lento aunque evita ese problema. Nosotros decidimos qué parte de la imagen vamos a escanear y podemos seleccionarla entera. Después de haber elegido este modo, hacemos el previo y seleccionamos el negativo escogido.
El negativo de ejemplo es éste:
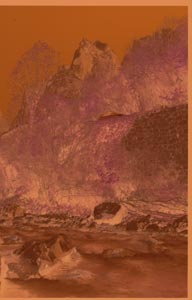
Negativo original
Al igual que antes, veremos el resultado con las diferentes posibildades, y la primera es la automática. Escogemos, entonces, "Negativo en color" como original, ejecutamos una Autoexposición del escáner y el resultado que obtenemos es éste:
| Imagen resultante | Histograma |
 |
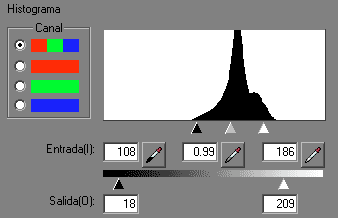 |
a primera vista no parece que esté del todo mal,
aunque se puede mejorar.
Lo primero que hay que hacer para mejorarlo es corregir los niveles de salida,
hasta ocupar todo el rango tonal. Seguidamente ajustamos los niveles de entrada
manualmente para cada canal, como ya expliqué. Entonces el resultado
cambia sustancialmente:
| Imagen resultante | Histograma |
 |
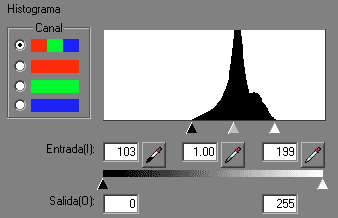 |
Llegados a este punto, se puede dejar la imagen tal cual (el resultado tiene buena calidad) o podemos ir a rizar el rizo. Vamos a por ello.
Es muy habitual que los negativos no estén perfectamente expuestos, ya que siempre hay ligeras sobre o subexposiciones. Si el negativo está subexpuesto no hay mucho que hacer: tendrá muy poco detalle en las sombras y punto. Pero si está sobreexpuesto se puede subir el nivel de negro de entrada para compensarlo, como era el caso de este negativo. Lo único que hay que hacer entonces es subirlo hasta que consideremos que la imagen es más correcta*:
| Imagen resultante | Histograma |
 |
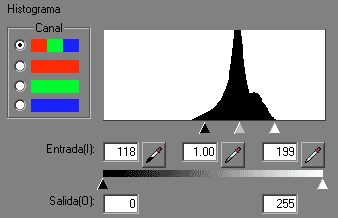 |
En nuestro ejemplo, al subir el negro se pierden pocos detalles de sombras y, en cambio, la saturación del cielo y el contraste general mejoran sustancialmente.
*: NOTA: Ajustes de niveles basados en "lo bien que se ve en pantalla" depende directamente cómo esté de bien calibrado el monitor. Si no tienes el monitor calibrado, no es recomendable que hagas esto, sino que lo calibres (mira el tutorial de calibración del monitor). Piensa que podrías estropear la imagen simplemente porque en tu monitor se ve mejor. ¿Y si en los demás se ve fatal?.
La inversión manual y posterior edición en Photoshop
El último método para escanear negativos color es, con diferencia, el más complicado, aunque permite mejorar el resultado todavía más. Para ello, debemos escanear a 48 bits el negativo como si fuera una diapositiva color y poner a cero el histograma (todos los valores en los extremos) y usar el perfil del propio escáner para conseguir una copia fiel del mismo:
| Imagen resultante | Histograma |
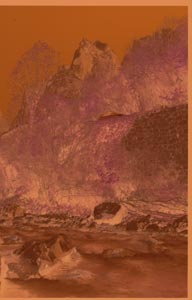 |
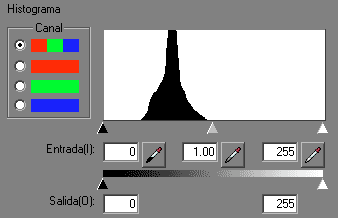 |
Una vez escaneado a 48 bits (se puede hacer a 24, pero los ajustes que haremos son muy dañinos para una imagen de este tipo), guardado como TIF y abierto en Photoshop, podemos comenzar a editarla. Si usas perfiles de color, recuerda convertirla a un perfil colorimétricamente correcto, como mis H-RGB. Utiliza el propósito relativo colorimétrico.
Hecho esto, procedemos a hacer la inversión y compensación
de la curva característica (la curva sensitométrica) de la
película. Para ello, usaremos una curva que cargaremos en Photoshop.
Esta curva, que puedes descargar de
aquí, es la inversa de la curva característica de la película,
pero es no logarítmica, al contrario que la de la película.
Precisamente por eso corrige su gama tonal.
Seguidamente abrimos la ventana de curvas mediante el menú Imagen > Ajustes > Curvas... (o
pulsando Ctrl + M) y pulsamos sobre el botón Cargar....
Navega hasta encontrar el archivo que acabas de descargar y cárgalo*.
Verás esto:
| Curva cargada | Imagen resultante |
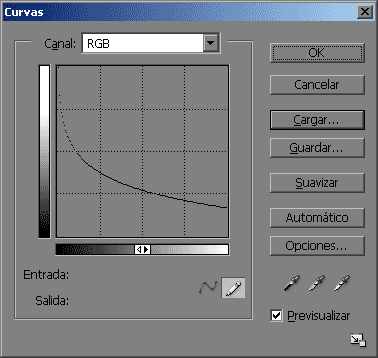 |
 |
*NOTA: No podrás cargar el archivo a menos que elijas, en la parte inferior de la ventana, archivos *.amp y no *.acv.
No te asustes, este aspecto es normal. Esto es porque
hemos corregido la gama tonal, pero todavía no su color rojizo que
ahora se ha vuelto cían.
Abre la ventana de ajuste de niveles (Imagen > Ajustes > Niveles... o Ctrl+L)
y haz el ajuste manual en cada canal de la misma forma que describía
antes. Con ello se consigue que la imagen comience a estar cerca del punto final:
| Ajuste manual de niveles | Imagen resultante |
 |
Como puedes ver, el aspecto de la foto es diferente al que propone el escáner, con colores más neutros, más detalle en las luces y un cielo más vivo. Pero todavía le falta el toque final: un último ajuste de niveles para acabar de afinar el negro y el blanco:
| Imagen resultante | Histograma |
 |
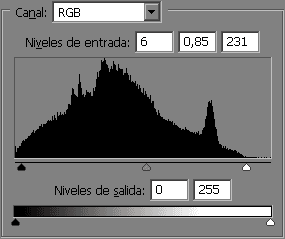 |
Lo que he hecho en este último paso es subir un poquito el negro (de 0 a 6) pero sin apenas perder detalle en sombras, modificar ligeramente la Gamma (de 1,00 a 0,85) para oscurecer ligeramente la imagen y bajar el blanco (de 255 a 231) hasta el comienzo de la textura en luces, con lo que se vuelven más luminosas, pero sin que las piedras del río pierdan textura.
Bien, comparemos ahora si todo esto ha servido de algo: