
Prohibida la reproducción
sin el consentimiento escrito del autor.
Todos los artículos, cursos, fotografías y gráficos de esta
página tienen Copyright y están registrados en el registro de propiedad
intelectual de Barcelona.
Redactor: si te inspiras en el contenido de esta página para tu propio
artículo, te agradecería que lo hagas constar y me lo comuniques
previamente.
Destramar correctamente (de-screening)
Ahora viene el gran problema: destramar (ver Glosario).
Si alguna vez has escaneado impresiones de revista seguro que ya sabes qué es
la trama: ese molesto "ruido" que tienen este tipo de escaneos.
Se debe a que prácticamente todas las impresiones de fotografías
en imprenta necesitan emplear unas técnicas que tienen su explicación
en la síntesis
sustractiva (ver
glosario).
Este es el efecto de la trama (muy ampliado), de un detalle de nuestra foto
de ejemplo:
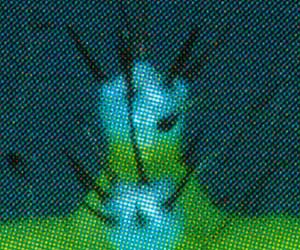
Efecto de la trama
La solución a este problema es el destramado o
"de-screening", cuyo nombre es autoexplicativo. Esta función
es medianamente eficiente si se hace desde el propio programa del escáner
y mediocre si se hace desde Photoshop una vez ya escaneada la foto. Por eso
lo haremos
desde el
escáner.
Destramar no tiene ninguna dificultad en sí misma: se activa la función
y listo. El problema es decirle al escáner cómo es la trama de
esa impresión. Si no se lo decimos correctamente, no la destramará bien.
Y, ¿cómo averiguamos la trama de una impresión?. Pues sólo
hay una manera fiable: con un litómetro (ver
Glosario). Es una herramienta imprescindible para todo aquél que quiera
conseguir resultados aceptables a partir de impresiones. Es caro (unos 30 euros)
y no merece la pena comprarlo si sólo escaneas impresiones de vez en
cuando, pero es imprescindible para todo aquél que se lo quiera tomar
en serio. Tampoco es fácil de encontrar, aunque en
esta empresa lo venden.
Un litómetro es una lámina transparente (parece acetato) con una
serie de arcos concéntricos finísimos, agrupados en diferentes
grosores y con diversas separaciones. Es, más o menos, así:
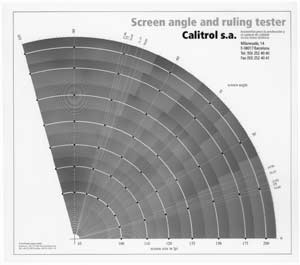
Litómetro
Su manejo es sencillo: se coloca encima de la foto y se busca dónde aparecen círculos concéntricos de moiré. Estos círculos recuerdan ligeramente a los famosos "anillos de newton". Espero que con esta imagen te hagas una idea de cómo son:
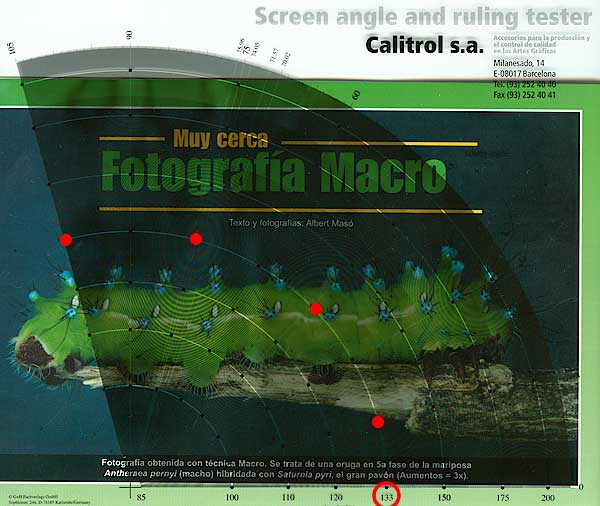
Averiguando la trama con un litómetro
Aparecerán cuatro círculos y cada uno de
ellos corresponde a cada una de las tintas usadas en cuatricromía:
cían, magenta, amarilla y negra. Habitualmente, las cuatro aparecerán
sobre el mismo arco, es decir, a la misma distancia del centro. En el extremo
de ese arco está indicado a qué lineatura
de trama (ver glosario) corresponde (a qué tipo de trama). Esta
indicación viene dada en "lpi" que es la medida de "líneas
por pulgada". En nuestro ejemplo, se puede ver que la lineatura es de
133 lpi.
He resaltado en rojo los centros de los cuatro círculos visibles y su
lineatura de trama correspondiente: 133 lpi. No es fácil enseñar
estos círculos y menos aún en una página web, ya que al
escanear el montaje, la propia resolución escogida en el escáner
hace aparecer algunos círculos que en realidad no se ven. Por otra parte,
a veces se pueden ver otros círculos como el que aparece a unos 180 lpi,
que no corresponden a ninguna lineatura de trama real en el original. Es por
eso que he preferido resaltarlos manualmente.
En nuestro ejemplo es muy claro que la trama es de 133 lpi, pero con otras publicaciones no es tan fácil porque no todas las tintas tienen la misma lineatura. Por ejemplo, con las imágenes a color del periódico El País, algunas tintas van tramadas a 100 lpi y otras a casi 110.
Lo único que queda ahora por hacer es activar el destramado del escáner y elegir 133 lpi (si es que se ofrece esa opción):

El resultado, como decía antes, no es perfecto, pero sí mejor que si se hace en Photoshop posteriormente:
| Sin destramado | Destramado de 133 lpi |
 |
 |
También puedes ver que el destramado quita definición
a la foto, pero es un problema con el que siempre convive la función
de destramado y no puede ser de otra forma.
Como colofón a estos últimos apartados, puedes descargar
de aquí un archivo ZIP que contiene dos fotos escaneadas a 150 ppp,
en formato JPEG, al 95% de calidad, y que corresponden a los pasos primero y último.
Es decir, la primera es la de la Autoexposición a secas. La segunda es
con ajuste manual del negro y blanco, correctamente destramada y posteriormente
enfocada en Photoshop. Así podrás examinar detenidamente las diferencias
entre hacerlo en modo automático o completamente manual.
Copias en b/n
Para escanear copias en b/n, tanto fotográficas como impresas, se aplican las mismas reglas descritas anteriormente para el ajuste tonal y de destramado si fuese necesario. Solamente recordar que:
| - | Si no estás seguro de si tu escáner emplea algún tipo de truco que desactive parte de los sensores, hazlo en color y no en escala de grises. |
| - | Si tu ordenador es suficientemente potente, escanea con un profundidad de color de 48 bits y no de 24, sobre todo si piensas retocarla luego. |
| - | Si además vas a usar perfiles de color, todavía tienes más razones para escanear en color, puesto que de esta forma puedes conseguir más fidelidad al original en el escaneo. |
Corrección tonal final
Muy a menudo después de escanear conviene abrir la foto en Photoshop por si hay que retocar algo. Recuerda las siguientes recomendaciones:
| - | Desactiva la función de mascara de enfoque en el escáner. Este paso debe ser siempre el último que se hace, una vez finalizados los retoques. |
| - | Si todavía no usas Photoshop CS, sopesa seriamente la posibilidad de cambiar a él. Es el primero que permite, por fin, trabajar con imágenes de 48 bits por canal sin demasiadas limitaciones. |
| - | Si vas a usar perfiles, no hagas correcciones tonales en el perfil de origen, ya que éste describe el espacio de color del escáner y no suele ser colorimétricamente correcto. Convierte la imagen a otro perfil más adecuado, como los H-RGB 180 y 220 que he desarrollado, y que puedes descargar de aquí y de aquí respectivamente. Puedes encontrar más información acerca de los perfiles H-RGB, en mi tutorial de gestión de color con Photoshop. |