
Prohibida la reproducción
sin el consentimiento escrito del autor.
Todos los artículos, cursos, fotografías y gráficos de esta
página tienen Copyright y están registrados en el registro de propiedad
intelectual de Barcelona.
Redactor: si te inspiras en el contenido de esta página para tu propio
artículo, te agradecería que lo hagas constar y me lo comuniques
previamente.
Vamos ahora a determinar los permisos en las carpetas. La cosa quedará así:
| Al intentar acceder a datos de | pueden leer | pueden escribir | pueden borrar |
| Jaimito | todos menos luis | todos menos luis | todos menos luis |
| Luis | todos menos jaimito | Pepe y Luis | Pepe y Luis |
| María | Maria y pepe | Maria y pepe | Maria y pepe |
| Pepe | Maria y pepe | Maria y pepe | Pepe |
Por ejemplo, creas unas carpetas con los nombres de cada uno para luego "confgurarlas". Para determinar los permisos sobre una partición, carpeta o archivo, solo hay que hacer clic derecho sobre el elemento deseado (archivo/s o carpeta/s), elegir "Compartir" e ir a la pestaña Seguridad. En este ejemplo, la carpeta "Jaimito":
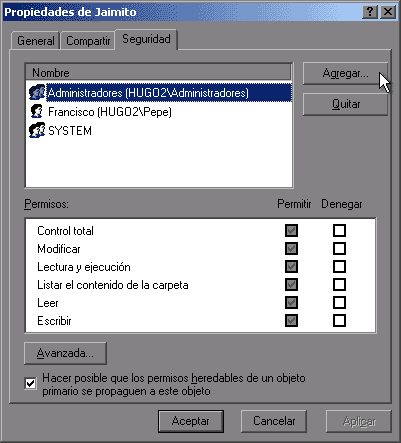
aqui vemos los permisos de Jaimito (mira la barra de título). Lo primero es quitar el tono gris en las casillas "Permitir". Selecciónalo y desactiva:
![]()
aparecerá esta ventana y debes pulsar en "Copiar":
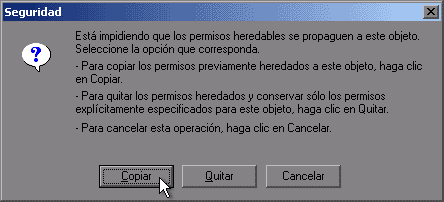
para que las casillas se tornen normales. Ahora vamos a agregar a Maria y a Luis. Pulsa en "Agregar" y pasamos a otra ventana, ya vista anteriormente:
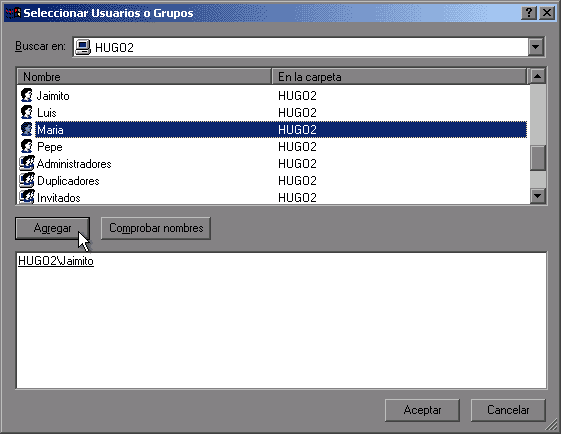
aqui tenemos que seleccionar a María y pulsar "Agregar" y, luego hacer lo mismo con Pepe. Al final, pulsa "Aceptar" y retornamos a la ventana anterior. Ahora ya aparecen todos los usuarios con permisos:
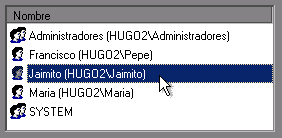
y solo queda ir uno por uno determinando qué se le permite y qué no, siguiendo las directrices de la tabla de arriba:
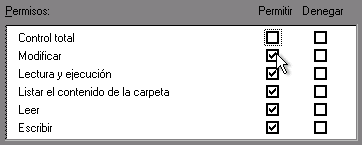
Resolución de pantalla.
Elegir correctamente la resolución de pantalla es
fundamental para trabajar con comodidad y rapidez. También el número
de colores es básico para poder ver las fotos escaneadas e imágenes
correctamente. Para ajustar la resolución (el tamaño en píxeles
de la imagen, para ser más correctos) de la pantalla, clic aquí.
Pero la cuestión es: ¿qué resolución es más
adecuada?. Lo primero es descartar aquéllas resoluciones que no se
ajustan a las proporciones de nuestra pantalla, es decir, las que no son iguales
en sentido horizontal y vertical. El número de ajustes disponibles
depende de la tarjeta gráfica y los drivers instalados. El monitor
también influye, pero solamente limitando el ajuste máximo,
para evitar que intentemos ajustar una resolución mayor que la que
puede mostrar, cosa que podría dañarlo. En mi caso*, las disponibles
son las siguientes:
| Tamaño en píxeles | Proporciones | Resolución en CRT 17" (dpi) |
| 800 x 600 | 4/3 | 62 |
| 848 x 480 | 53/30 | 66 x 50 |
| 1024 x 768 | 4/3 | 80 |
| 1152 x 864 | 4/3 | 90 |
| 1280 x 720 | 16/9 | 100 x 75 |
| 1280 x 960 | 4/3 | 100 |
| 1280 x 1024 | 5/4 | 100 x 107 |
| 1360 x 768 | 85/48 | 106 x 80 |
| 1600 x 900 | 16/9 | 125 x 94 |
| 1600 x 1024 | 25/16 | 125 x 107 |
| 1600 x 1200 | 4/3 | 125 |
*: Mi "caso" se compone de una tarjeta GeForce4
Ti 4800 convertida a Quadro 780XGL por software y dos monitores CRT LG Flatron
795 FT Plus ajustados a 1280 x 960 (2560 x 960 en total) y 85 Hz de refresco,
con drivers nVidia Detonator 40.72.
La verdad es que me salen un montón de ajustes, algunos de ellos un
poco "raros" (848 x 480, 1360 x 768) ¿?.
Como puedes ver, no todas ellas son proporcionales a las medidas de un monitor estándar CRT (de tubo) de 17". Sólo las que están marcadas en negrita lo son. Un detalle curioso es que muchos usuarios utilizan 1280 x 1024 sin saber que las imágenes que ven están achatadas verticalmente. La resolución correcta en la mayoría de los casos es 1280 x 960, sobre todo con CRTs.
No existe una regla general, pero sí ciertas directrices:
| 1- | Lo primero es la vista. Si puedes subir la resolución al siguiente ajuste y todavía lo ves bien, no tienes razón para no hacerlo. |
| 2- | La nitidez del monitor. Si al subirlo notas que pierde nitidez, retrodece porque eso acaba cansando la vista. Normalmente los monitores llevan una rejilla que permite un cierto límite y rara vez se ven nítidos a ésta resolución, aunque existen excepciones. Lo habitual es que al ajuste anterior se vean bien. |
| 3- | La distancia ojo-pantalla. Es evidente: cuanto más lejos, menos se ve. |
| 4- | El refresco de pantalla. Aunque parezca increíble y que no tiene nada que ver, éste afecta a la definición. Partiendo de la base que siempre debe estar por encima de 75 Hz para evitar dolores de cabeza y oculares, el valor más adecuado será aquél en el que se vea más nítido. Haz pruebas y determínalo tú mismo. |
Yo considero que para un 17" de BUENA calidad, 1152 x 864 o 1280 x 960 es lo correcto, ya que una resolución de 90 o 100 dpi permite una buena definición y mucho espacio para trabajar. Para más info, consulta la tabla de resoluciones de pantalla en mi curso de imagen digital.
El explorador de Windows
Vamos ahora a uno de los puntos fuertes del curso: el uso
del explorador de Windows. Muchísima gente no lo usa y realmente estoy
convencido que pierden demasiado tiempo con las típicas ventanas. Se
ahorra MUCHO tiempo aprendiendo a utilizar el explorador de Windows. Pero
si esa razón no es suficiente, hay otra de gran peso; tanto o más
que la primera: se evita el tener que abrir múltiples ventanas por
doquier y tener que estar constantemente moviendolas de sitio, minimizándolas
y demás. Algo tan sencillo como buscar un archivo para copiarlo en
una carpeta determinada es cuestión de segundos a través del
explorador, mientras que al abrir ventanas es un tostón: primero ir
abriendo ventanas hasta llegar al archivo (con los consiguientes retrocesos
al no encontrarla), luego abrir otra ventana y comenzar a buscar la carpeta
de destino. Finalmente, colocar las dos ventanas bien visibles, arrastrar
el archivo de una a otra y cerrar ambas ventanas. Casi ná.
Si solo tienes 15 o 20 carpetas tal vez su utilidad es más cuestionable,
pero cuando se lleva tiempo con el PC, acabas teniendo tropecientas, sin contar
los CDs, bakups, etc..
Bueno, pues manos a la obra. Vamos a poner el icono del explorador en el lugar de más facil acceso: la barra de inicio rápido. Abre el menú inicio y ve a "Programas > Accesorios > Explorador de Windows".
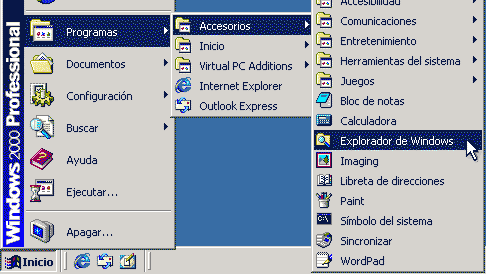
Ahora fijate bien: haz clic sobre él y, manteniendo el botón del ratón pulsado, arrástralo hasta soltarlo entre dos iconos de esta barra (verás que aparece una "barrita" vertical entre ellos).
Ahora ábrelo
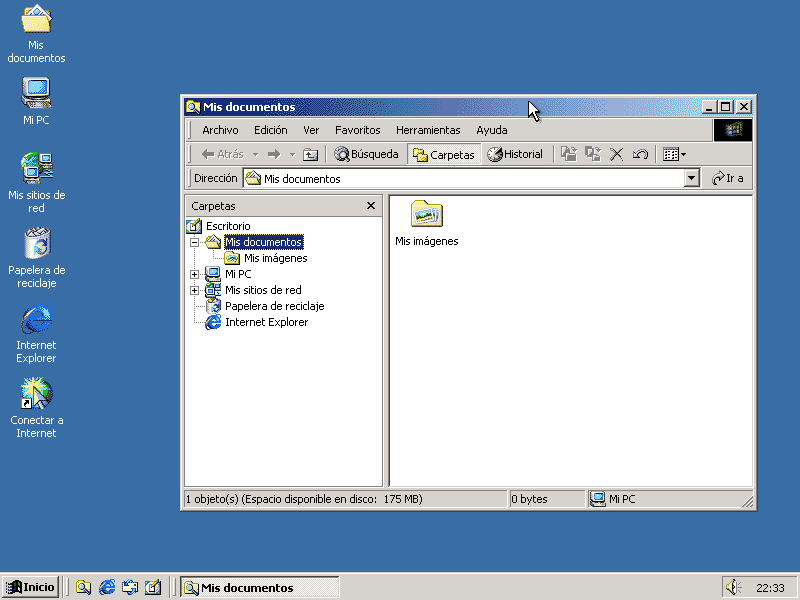
Ajusta el tamaño y posición de la ventana hasta ocupar el ancho de pantalla. Agrándala verticalmente hasta llegar al menu inicio por abajo y hasta el texto del icono de "Mi PC" por arriba:
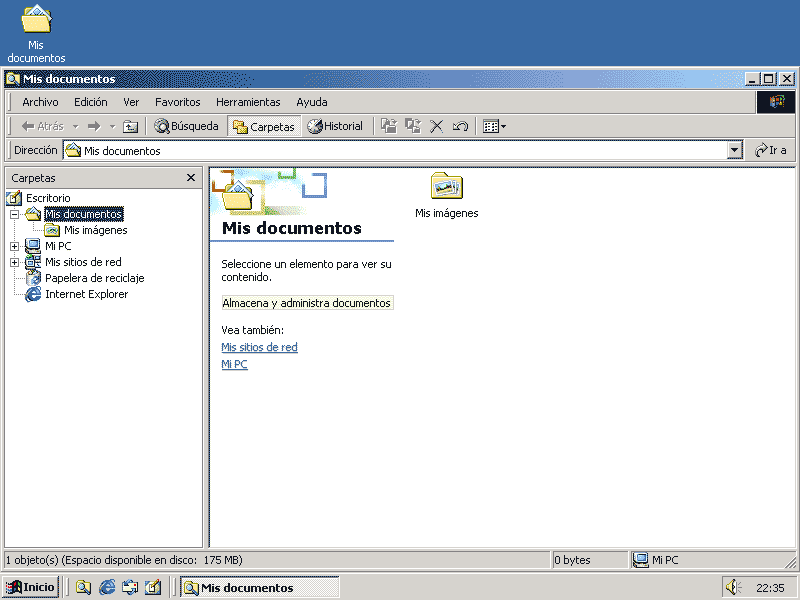
En las barras de herramientas se pierde mucho espacio a lo tonto; vamos a aprovecharlo. Haz clic sobre la pequeña tira vertical a la izquierda de la barra de botones "Carpetas" e "Historial" y arrástrala a la derecha del menú ayuda hasta conseguir que estén ambas en la misma línea:

También quitaremos el botón "Ir a", que no sirve para nada, ya que cuando se introduce cualquier dirección, es más rápido pulsar "Enter". Clic derecho sobre el botón, se desactiva su casilla y listo:
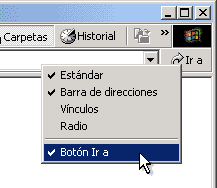
Idem para la barra de direcciones. Yo nunca la uso, pero si no es tu caso, pues nada.
