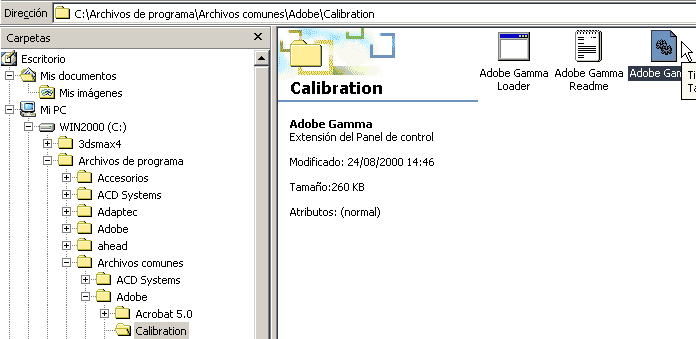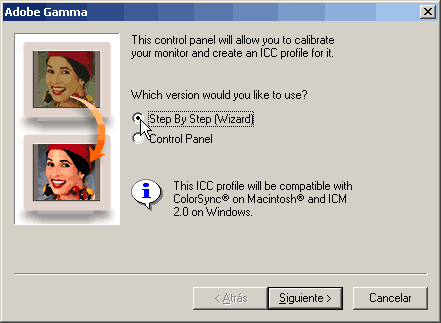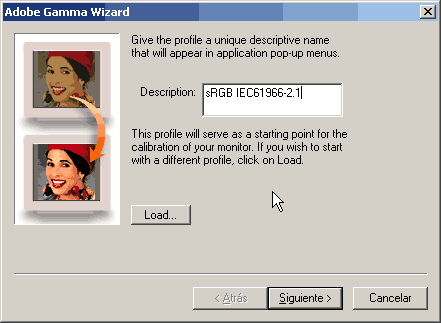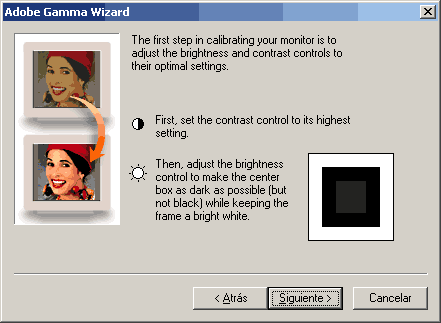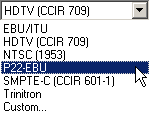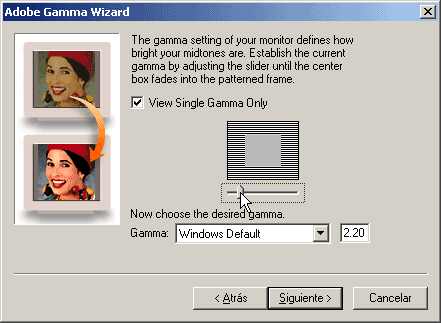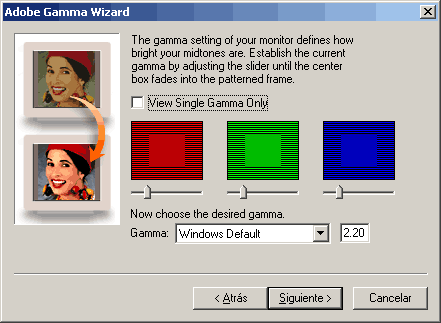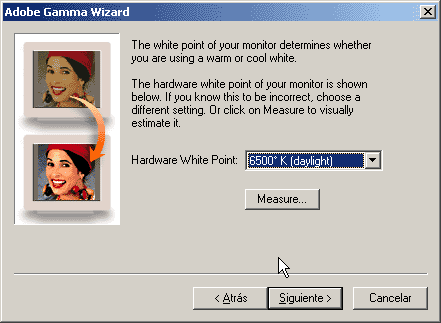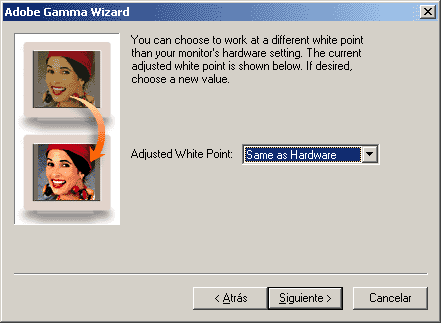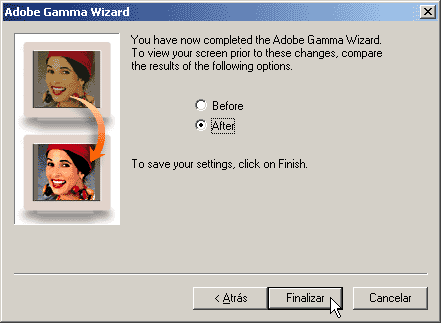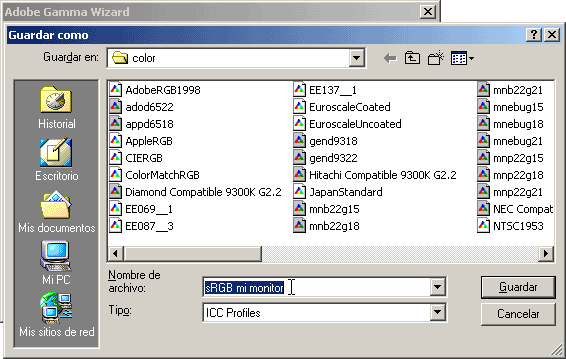Prohibida la reproducción
sin el consentimiento escrito del autor.
Todos los artículos, cursos, fotografías y gráficos de esta
página tienen Copyright y están registrados en el registro de propiedad
intelectual de Barcelona.
Redactor: si te inspiras en el contenido de esta página para tu propio
artículo, te agradecería que lo hagas constar y me lo comuniques
previamente.
¿Como?, ¿que no ves correctamente los colores de fotografías de los demás en tu monitor?. Eso denota claramente que no lo tienes calibrado. Con este tutorial aprenderás a realizar una calibración básica. Observa estas cuatro imágenes. ¿Ves el cuadro central del mismo tono que lo que le rodea?. Para mirarlos, tienes que desenfocar un poco la vista, porque sino es dificil responder a la pregunta. Si la respuesta es SÍ, comienzas con buen pié, porque seguramente tienes el monitor mediana o totalmente calibrado. Si la respuesta es NO, no lo tienes calibrado y te convendría continuar para conocer como se consigue calibrar.
Toda calibración se basa en ajustar los colores del monitor para que su respuesta sea homogénea y no distorsione los tonos. Para ello hay que ajustar dos aspectos: 1- El propio monitor: su luminosidad, contraste y gamma. 2- La gestión de color del sistema operativo, para que utilice los perfiles de color adecuados. Casi siempre ocurre que por defecto, los monitores tienden a aclarar bastante los grises y no tienen ajustados correctamente los extremos de la gama tonal: el blanco y el negro. El primer paso es ajustar la respuesta del monitor, pero antes hay que tener en cuenta lo siguiente:
Si utilizas un ordenador portatil con tarjeta gráfica integrada, tipo SIS, entonces todo lo que aqui explico no te servirá de mucho porque estas tarjetas no son capaces de ajustar el gamma del monitor. En este caso, la solución pasa por conectar un monitor externo al portátil (con él sí que funciona lo explicado en este tutorial) y usar éste para trabajar con fotos. Para este tutorial, utilizaremos una utilidad
que viene con el famosísimo Photoshop, en todas sus versiones. Si
utilizas las versiones 6 o 7 del mismo, para abrir el adobe gamma deberás
ejecutar el archivo adobe gamma.cpl que
se encuentra en la ruta:
Al hacer doble clic sobre él, se abrirá la ventana de bienvenida, en la que se debe decidir si continuar mediante el panel de control o con el asistente. Recomiendo el asistente para comenzar; que es más intuitivo. Entonces, seleccionamos Step by step (Wizard) y pulsamos Siguiente:
En la siguiente ventana, se nos pregunta si queremos utilizar un perfil de pantalla concreto. Si es el caso (debes conocer qué monitor tienes exactamente y debe tener sus controladores instalados), se pulsa en Load... y se selecciona el archivo correspondiente al monitor.
Si no sabes cuál es o no estas seguro, puedes cargar el archivo sRGB Color space profile, y luego darle un nombre para identificar el perfil de color que vamos a crear, como por ejemplo:
Luego pulsa Siguiente para pasar al siguiente paso:
donde debemos echar mano de los controles del monitor y ajustar:
Una vez lo hayas hecho habrás conseguido
ajustar correctamente los límites de la gama tonal del monitor:
el blanco y el negro. Se trata de conseguir que el contraste sea el máximo
posible, para conseguir el blanco más luminoso y la mayor fidelidad
con la realidad. Por otro lado, al ajustar la luminosidad, se consigue
que el negro sea profundo, pero de forma que los tonos en sombras no son
completamente negros, sino que comienza a verse tonalidad en ellos paulatinamente.
Es algo así como lo que se consigue con las películas al
ajustar correctamente su sensibilidad: se provoca que las zonas I y II,
comiencen a producir densidad y respuesta tonal.
A menos que sepas exactamente cuáles lleva (evidente en el caso de los Sony Trinitron), escoge P22-EBU y ve al siguiente paso.
Aqui encontramos los ajustes importantes:
el control de los grises del monitor, lo que se conoce como gamma. En esta
ventana, debes mover el deslizador a ambos lados hasta que consigas ver
que el cuadro central se ve del mismo tono que las finas barras horizontales
que lo rodean. Es muy recomendable que te situes a cierta distancia y trates
de desenfocar un poco la vista, porque sino se hace dificil verlo claramente.
Y el razonamiento es el siguiente: si la mezcla del blanco y negro máximos de ese monitor debe coincidir con el gris medio, debería verse exactamente igual que el gris medio del centro, ¿no?. Pues, efectivamente, sí que debe verse igual; y si no es así, hay que ajustar el deslizador hasta conseguirlo. Una vez ajustado, desactiva la casilla View single gamma only para entrar a ajustar el gamma de cada uno de los primarios:
Como es evidente, debes conseguir lo mismo
que con el gris medio. Esto eliminará cualquier dominante de color,
para conseguir grises neutros.
A menudo, lo correcto es elegir 6500 K, considerado el iluminante estándar por el CIE, un organismo internacional encargado de regular normativas de color. Si no tienes muy claro cuál es, lo mejor es pulsar en el botón measure, lo que volverá la pantalla completamente negra con tres cuadrados grises con una leve tonalidad, para poder medirlo si cuentas con aparatos adecuados (colorímetro o espectrofotómetro). En el siguiente paso se ajusta cual es el punto blanco por software que, en principio debe ser igual que el hardware:
Finalmente, el adobe Gamma nos permite comprobar cómo todo esto sirve para algo:
Pulsando en antes (before) y despues (after), se puede ver la diferencia entre como estaba y cómo está ajustado el monitor. Al pulsar en Finalizar, debemos escribir un nombre para el archivo de perfil de color que hemos creado para nuestro monitor:
Éste se guardará en la ruta Winnt > system32 > spool > drivers > color (en windows 2000 y XP). Conviene darle al archivo algún nombre que nos permita identificarlo luego dentro del photoshop y otros programas. |