
Prohibida la reproducción
sin el consentimiento escrito del autor.
Todos los artículos, cursos, fotografías y gráficos de esta
página tienen Copyright y están registrados en el registro de propiedad
intelectual de Barcelona.
Redactor: si te inspiras en el contenido de esta página para tu propio
artículo, te agradecería que lo hagas constar y me lo comuniques
previamente.
El menú inicio
El menú inicio acaba siempre siendo una lista interminable
de programas por todos lados. Para nosotros, que usamos el ordenador a diario,
no es dificil acceder al programa en cuestión, pero para Maria, Jaimito
o Luis, puede ser un suplicio. Una buena organización ayudará
a perder menos tiempo buscando el programa que se quiere arrancar.
Para organizar el menú inicio hay varios métodos, pero el que
me parece más adecuado (por las ventajas que conlleva) es a través
de la carpeta correspondiente en la configuración del sistema. Abre
el explorador de Windows si no estuviera abierto y navega hasta "Win2000
> Documents and settings > Pepe >
Menú inicio > Programas ".
(Pepe es el nombre de usuario en este ejemplo). Ahí verás los
programas que tienes instalados. Es posible que no lo veas todos, y te preguntarás
porqué. La razón es sencilla: algunos programas instalan las
entradas del menú inicio para todos los usuarios. Cada usuario tiene
su escritorio, menú inicio y demás, totalmente independiente
de los demás usuarios. Así, si miras en el menú inicio
dentro de "All users" seguro que encuentras el
resto. Y si miras en Administrador, encontrarás allí los que
hayas instalado como Administrador. Bueno, pues lo mejor aqui es pasar
todos a "All users", consiguiendo que estén disponibles
para todos, salvo que no te interese, por la razón que sea. Luego conviene
que organices todo lo que haya en carpetas de categorías, más
o menos así:
| Nombre | Comentario |
| Accesorios | Ya existe por defecto |
| Hardware | Drivers, programas de configuración de lhard, etc |
| Imagen | Todos los programas relacionados con la imagen: retoque, visores, dibujo |
| Inicio | Ya existe por defecto. Conviene eliminar lo que no sirva. |
| MP3 | Todo lo relacionado con el MP3: compresores, reproductores, editores, codecs... |
| Internet | Navegadores, peer to peer, FTP, messenger, etc. |
| Office | Todos los iconos de office |
| Utilidades | Todo tipo de utilidades: compresores, editores de registro, backups, antivirus, grabacion de cds, etc. |
| Video | Editores de video, reproductor multimedia, codecs de vídeo |
Además, conviene pornerse a mano (justo encima de el desplegable "Programas") el bloc de notas, mapa de caracteres, defragmentador de disco y calculadora. Al final, debería quedar así:
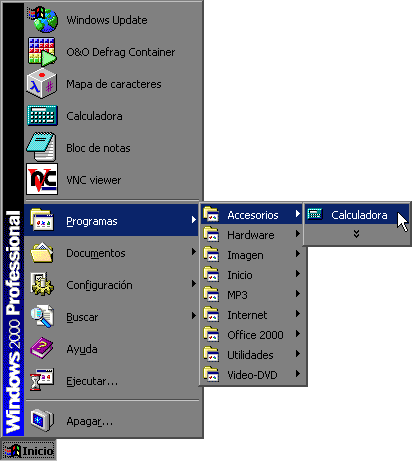
Photoshop 6
Vamos ahora con Photoshop. Una vez lo instalas y abres por primera vez aparece esta advertencia:

Lo ideal para trabaja con Photoshop es tener dos discos
duros, para poder configurar Photoshop de forma que ponga su archivo temporal
en el segundo disco duro. Esto aumente considerablemente la velocidad del
programa. Teniendo en cuenta los precios que se piden por un disco duro de
unos 40 GB (unos 60 euros), merece la pena tener uno para esto. Si no es así,
déjalo configurado como está, porque ponerlo en otra partición
no resuelve el problema.
Al abrirse la ventana del programa, aparece así:
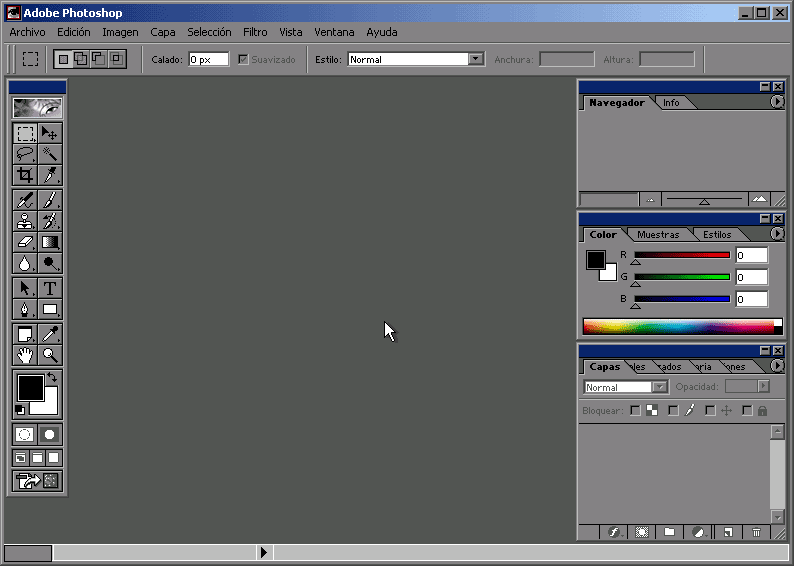
Para abrir una imagen muy rápidamente, solo has de buscarla con el explorador (no con photoshop) y hacer lo siguiente (es una de las formas más rápidas de abrir imagenes). Haz clic sobre la imagen y arrastrala al botón del Photoshop si estuviera ya abierto:
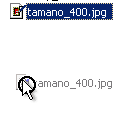
![]()
espera unos instantes y se Photoshop pasará delante:
![]()
con lo cual, ya puedes meterlo dentro de su ventana:
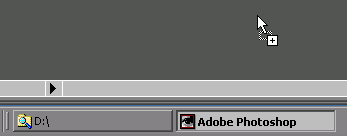
y al soltarlo se abrirá la imagen. Si no estuviera abierto Photoshop, no hace falta que lo abras, hay otro método: arrastrarlo y soltarlo en el botón de inicio rápido (lógicamente tienes que tenerlo puesto ahí):
![]()
Pero, aun existe un método más rápido, a base de ajustar la ventana de Photoshop de forma parecida a como hicimos con el explorer (el explorador de Windows). Primero rabaja su altura hasta exactamente este punto:

luego, y para evitar que algunas imágenes se metan detrás de las paletas al ampliarlas, ajusta el ancho de la ventana principal de Photoshop, sin tocar las paletas:
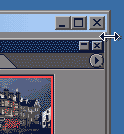
hasta dejarlo así:
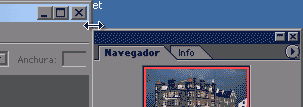
Así, evitarás el molesto inconveniente de tener que mover las paletas constantemente de sitio para ver la parte de la imagen que se mete por detrás de ellas. Cuando abres muchas imágenes a la vez, la paleta de herramientas principal puede impedir el acceso a alguna de ellas, cosa que se puede solucionar colocándola a la derecha de la ventana, justo al lado de las paletas flotantes:
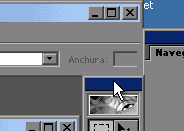
Finalmente, la ventana quedará así:
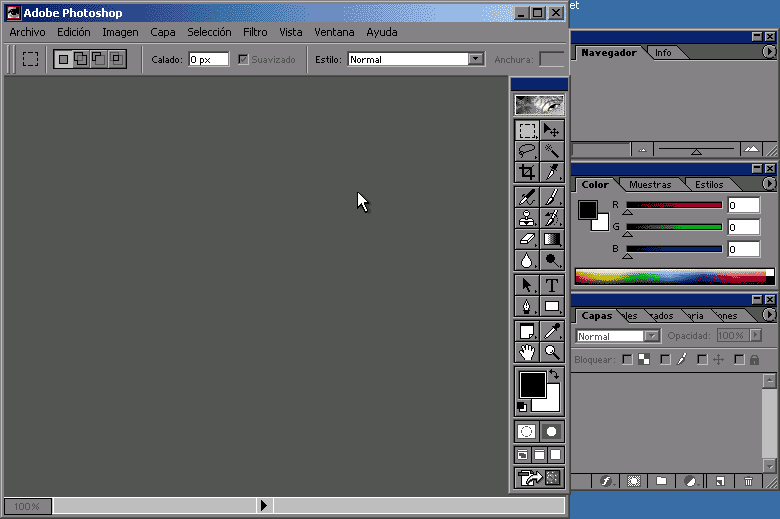
Decía antes que hay una forma más rápida de abrir imágenes, ahorrando mucho tiempo con respecto a hacerlo desde Photoshop. Teniendolo abierto, y con la foto seleccionada, arrastrala desde el explorador hasta la barra de título de Photoshop:
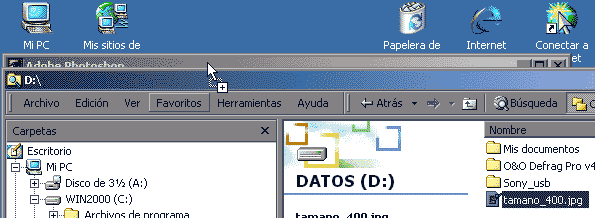
Y ahora es cuando se entiende mejor la utilidad de haberse acostumbrado a redimensionar las ventanas adecuadamente. La cuestión era que ajustando la altura de las ventanas a la misma que la que tiene ahora el explorer y el Photoshop un pelín más arriba se puede disfrutar del "Drag&drop" (arrastrar y soltar) para poder ahorrar mucho tiempo al abrir imágenes o documentos. En general funciona con todos los programas. Se puede, por ejemplo, localizar un documento de Word con el Explorer y arrastrarlo directamente al icono de Word (sólo si está en la barra de inicio rápido). Si lo tienes colocado en la fila de iconos superior, entonces primero abres el programa y luego lo arrastras desde el explorer hasta el botón de Word en la barra de tareas.