
Prohibida la reproducción
sin el consentimiento escrito del autor.
Todos los artículos, cursos, fotografías y gráficos de esta
página tienen Copyright y están registrados en el registro de propiedad
intelectual de Barcelona.
Redactor: si te inspiras en el contenido de esta página para tu propio
artículo, te agradecería que lo hagas constar y me lo comuniques
previamente.
El escritorio
Ahora le toca el turno al escritorio y es ahora cundo entenderás
porque ajustamos el tamaño de la ventana del explorador de aquella
forma precisamente. Minimiza el explorador y cualquier otra ventana, que vamos
a organizar los iconos del escritorio. Colocalos todos arriba de todo, en
línea.
Vale, ahora restaura el explorador y verás que queda un hueco libre
y los iconos están desorganizados. Haz clic derecho en algún
hueco libre del escritorio y elige "Alinear iconos":
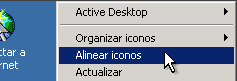
Bueno, pues el hueco que queda entre los iconos y la ventana hay que aprovecharlo, estirando el explorador por arriba hasta lo máximo posible:
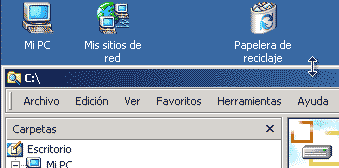
Bien, ya está. ¿Para qué todo esto?.
Pues, como ves, tienes el explorador abierto y los iconos principales sobre
él. Si TODAS las ventanas de los programas que instales las
ajustas al mismo tamaño que ésta y TODOS los iconos
de programas los colocas en este espacio, habrás aprovechado al máximo
el escritorio y notarás que pierdes mucho menos tiempo al realizar
muchas cosas diferentes.
Asi, nunca los programas abiertos te taparán los iconos de otros que
necesitas abrir en cualquier momento, con la ventaja que no necesitas ir al
menu inicio a por ellos. Mas adelante continuaré con ello.
Ayudas visuales
Ahora mejoraremos la apariencia del escritorio. Haz clic derecho en algún hueco libre del escritorio y elige Propiedades. Luego ve a la pestaña "Apariencia" y haz clic donde está el cursor en esta imagen:
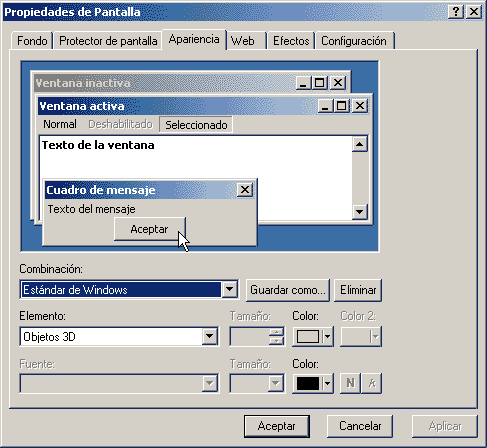
luego pulsa el selector "Color" en gris:
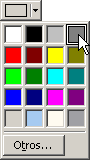
y selecciona el color que ves. Esto hará que todas las ventanas de Windows se vuelvan de color gris neutro, cosa imprescindible al trabajar con imágenes. Las ventanas de tono claro (como el que trae por defecto) dificultan la visualización de los tonos oscuros y viceversa. Haz la prueba: abre una foto que contenga una gama tonal completa y verás el efecto. Pulsa "Aplicar" y verás la diferencia:
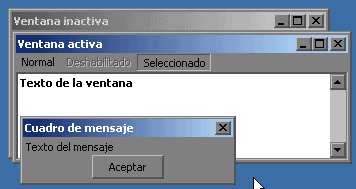
que, por otra parte, se ve mucho más profesional y serio. Ahora ve a la pestaña "Efectos" y configura estas opciones como sigue:
![]()
si tu tarjeta gráfica no es antigua, activa esta otra:
![]()
después ve a la pestaña "Configuración" y comprueba que el número de colores máximo que tu tarjeta gráfica es capaz de mostrar es con 32 bits:

Cualquier ajuste menor puede producir "banding" en suaves degradados en al ver imágenes, cosa que se nota especialmente en el cielo de las fotos:
| Color de 16 bits | Color de 32 bits | |
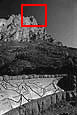 |
 |
 |
Si tu tarjeta gráfica no dispone de este valor, entonces es que tal vez es antigua. Sólo si es moderna y suficientemente potente deberás activarlo.
La papelera de reciclaje
La papelera incordia constantemente con confirmaciones cada vez que quieres tirar algo en ella. Si cuando tiras algo, realmente no lo borras porque queda en ella y se puede recuperar, ¿para qué una confirmación?. Desactivémosla entonces. Haz clic derecho sobre ella, desactiva la casilla "Mostrar cuadro para confirmar eliminación" y luego pulsa en:
![]()
Para hacer que cada partición guarde su propia papelera. En caso de desastre, todavía podrás recuperar los archivos en la papelera de la partición DATOS, que es más seguro que tenerlo todo junto.
Al instalar programas...sólo lo imprescindible
Como seguro que sabes, a medida que vamos instalando programas, se van acumulando iconos en la parte derecha de la barra de tareas, junto al reloj de sistema. Esto pasa porque muchos programas instalan pequeños subprogramas para determinadas funciones. Lo que debes preguntarte cuando veas un icono nuevo es ¿sirve para algo? ¿realmente me facilita el trabajo?. Si la respuesta es negativa, no lo dudes, desactívalo porque está consumiendo memoria RAM y recursos del sistema. Hay que tener el mínimo número posible de ellos. Además, el escritorio empieza a plagarse iconos que también tenemos en la barra de inicio rápido, en el menú inicio, etc. Un ejemplo: vamos a ver que pasa al instalar Winamp, el famosísimo reproductor de MP3 en su versión 2.80:
![]()
Una vez haces doble clic sobre él para comenzar la instalación, aparece una de las típicas ventanas: la de licencia de uso:
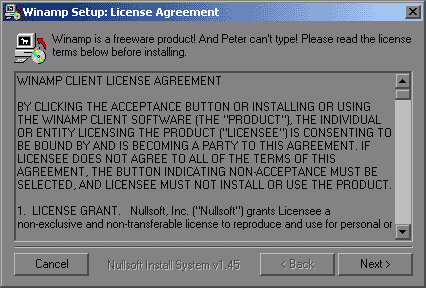
Luego, aparece esta otra: "Installation options" (opciones de instalacion)
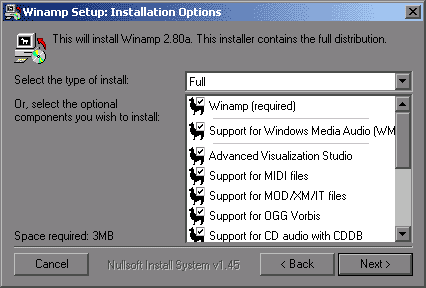
aqui es donde debes mirar qué va a instalar y si realmente necesitarás todo eso. Por ejemplo, si vas a la parte de abajo de la lista, verás esto:
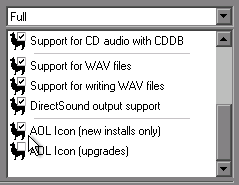
fíjate en la opción que señalo con
el cursor: AOL icon. AOL, para los que no lo sepan, es America
On Line. Bueno, pues salvo que estés allí, no te va a hacer
falta para nada, así que desactívala. En general, cada vez que
instalamos un programa debemos vigilar qué se instala por defecto y
SIEMPRE elegir la instalación personalizada, que en este caso (con
Winamp) no hace falta porque aparece todo a la vista. Pero, con muchos programas,
en un momento determinado de la instalación aparece una ventana con
el botón "personalizar". Ahí es donde hay que pulsar
para echar una mirada. Si no sabes o entiendes que es cada cosa, utiliza el
sentido común. Y no tengas miedo a probar: si no instalas algo que
luego necesitas, siempre puedes reinstalar.
Lo importante es no cargar el sistema con tropecientas cosas que luego nunca
se usan porque:
| 1- | ralentizan el sistema y son susceptibles de provocar problemas |
| 2- | lo más importante: hacen que la partición de Windows ocupe muchísimo, complicando mucho las cosas cuando haces un backup con Ghost y lo quieres grabar en un CD. Mis backups de Ghost, con TODOS los programas que utilizo (Office, Photoshop, Freehand, Flash, Dreamweaver, y todo lo demás) me caben en un CD. Una última cosa: si instalas Photoshop u Office por defecto, añadirás muchos megas inservibles. Echa una mirada a su instalación y verás... |
Continuando con el Winamp: en otra ventana posterior se ve esto:
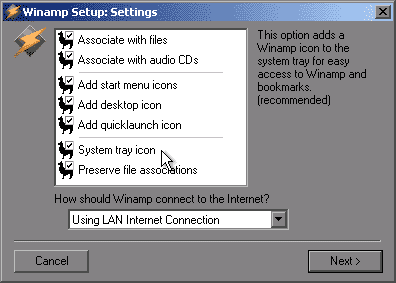
según están las opciones, se añadirá
al menu inicio, al escritorio, a la barra de inicio rápido y a la bandeja
del sistema...joer, es que parece que no vayamos a poder vivir sin un icono
del Winamp. Y eso que Winamp es un programa pequeño e inofensivo, con
el Office la cosa alcanza límites insospechados. Vamos a continuar
la instalacion sin cambiar nada, para ver el problema y luego su solución.
Al final, se abre la ventana del programa y nos encontramos un icono al lado
del reloj, en la bandeja del sistema:
![]()
haciendo clic derecho sobre él y eligiendo:
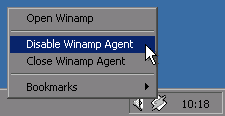
(desactivar agente de Winamp), conseguimos desactivarlo y liberar memoria RAM:
![]()
También ha aparecido aquí:
![]()
pero yo lo dejo porque lo uso mucho. Este es el único que dejo. Y, por ultimo, tambien en el escritorio (y encima no está en línea con los demás, con lo que no sería visible con los programas abiertos):

Pues nada, a la papelera con él, que ya lo tenemos en la barra de inicio rápido.
Desinstalar componentes ocultos de windows
Windows 2000 instala por defecto algunas cosas que nunca se usan y no da opción a desinstalarlas. Como ocupan espacio innecesariamente, vamos a quitarlas. Navega con el explorador de Windows hasta "WIN2000 > WINNT > INF". En esa carpeta, busca el archivo "sysoc.inf" y ábrelo:
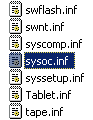
en él, verás que en determinadas líneas aparece la palabra "hide", que quiere decir que ese programa está oculto en la lista de programas que se pueden desinstalar. Borra todos las referencias "hide" (excluyendo las comas) y luego guarda el archivo.
Si abres el panel de control (recuerda que puedes hacerlo desde el mismo explorer, ya que está debajo la última unidad lectora de CDs que tengas), vas a "Agregar o quitar programas" y luego haces clic en:
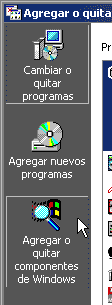
verás que aparecen cosas que antes no estaban, como éstas:
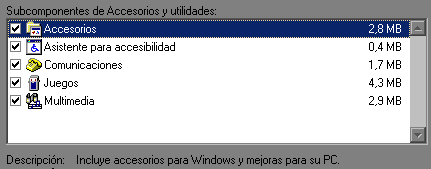
¿conservas bien la vista y el oido? pues desactiva el Asistente para accesibilidad. El resto es cosa tuya...