
Prohibida la reproducción
sin el consentimiento escrito del autor.
Todos los artículos, cursos, fotografías y gráficos de esta
página tienen Copyright y están registrados en el registro de propiedad
intelectual de Barcelona.
Redactor: si te inspiras en el contenido de esta página para tu propio
artículo, te agradecería que lo hagas constar y me lo comuniques
previamente.
Una vez arranque Windows, verás nuevos iconos en el escritorio:

El de arriba yo lo borro, y el segundo lo pongo en la barra de inicio rápido. Para ello, primero hago sitio para ese icono:
![]()
y luego arrastro el icono para soltarlo justo al lado del Photoshop:
![]()
hasta que queda así:
![]()
Ahora ya se puede abrir el programa por primera vez, que nos obsequia con una advertencia:

en la que nos dice que no tenemos esos programas y, por
tanto, no será capaz de mostrar archivos asociados a Quick Time (.qt
y otros), a DirectX y a Ghostscript (.ps y otros). Éste último
es imprescindible para los archivos PostScript, es gratuito y se puede descargar
de aquí. La
última versión de DirectX, un conjunto de librerías dinámicas
de microsoft, se puede descargar de aquí,
aunque normalmente no es necesario ya que algunos programas lo instalan (especialmente
juegos) y con Windows XP ya viene la última versión.
Después de esto, el programa nos pregunta lo siguiente:
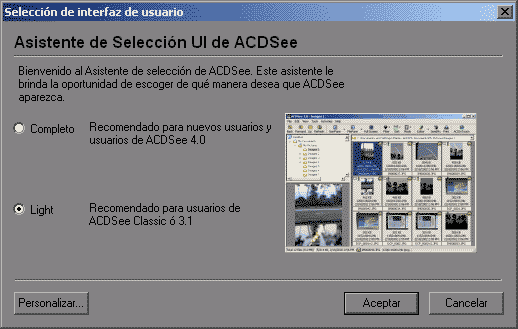
Bueno, aquí cada cual que decida según sus gustos (dicen que el ordenador personal es precisamente eso, personal), pero yo recomiendo encarecidamente la opción Light. Echa un vistazo a las dos opciones y recuerda un viejo dicho: "menos es más", que me permito puntualizar: "menos accesorios es más productividad". Finalmente, aparece el interfaz del programa:
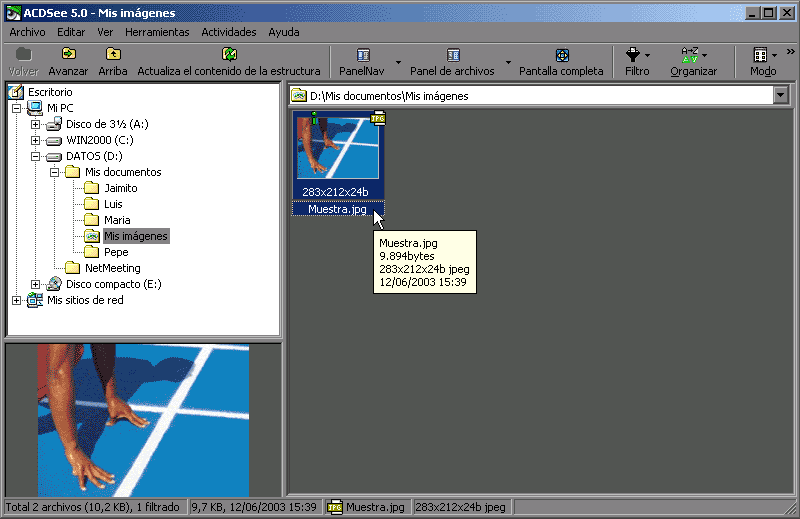
y, seguidamente la ventana de sugerencias del dia:
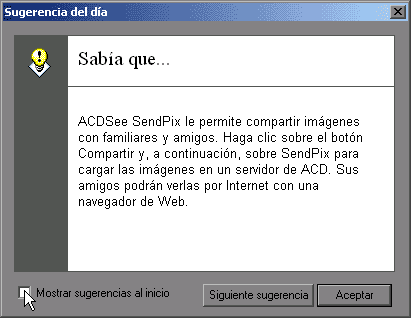
que suelo desactivar inmediatamente para que no me moleste, desmarcando la casilla mostrada.
Primeros pasos: conociendo el programa
Bueno, pues vamos al trapo: a desglosar todos los apartados del programa, empezando por su interfaz, para tener claro cómo se usa.
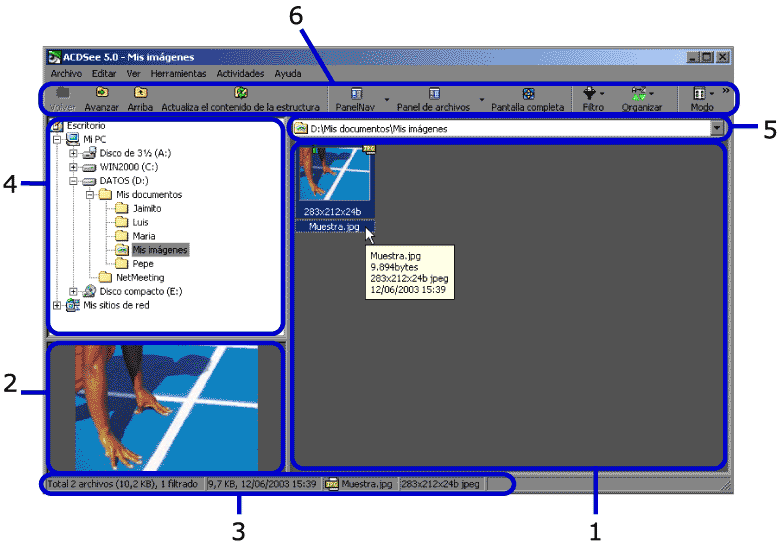
Si quieres tener esta imagen a mano para posteriores consultas mientras sigues con el curso, pincha aqui para abrirla en una ventana nueva.
| 1- | Esta parte es la que muestra todas las miniaturas o "Thumbnails", y es la más importante de todas. Gracias a ella, se puede ver de un vistazo rápido las fotos que contiene una carpeta y, lo que es más importante, las características más importantes de cada una: dimensiones en píxeles, profundidad de color, nombre del archivo, extensión y fecha del mismo. |
| 2- | Panel de vista preliminar: en esta otra se muestra a un tamaño mayor aquella imagen seleccionada. La utilidad real de esta parte depende de cada uno. Yo la usé durante mucho tiempo, pero acabé desactivándola para ganar espacio en la parte 4 y con ello he ganado en productividad. |
| 3- | Barra de estado: aqui se muestra información referente a la carpeta en uso (número de archivos en ella, número de "filtrados"), a la imagen seleccionada (tamaño de archivo, fecha, nombre, extensión y dimensiones en píxeles). También es útil para conocer exactamente qué formato de imagen tiene: a veces, las imágenes llevan una extensión que no coincide con la que realmente es. Por ejemplo, una imagen JPEG a la que se le ha puesto la extensión TIF, cosa que les ocurre a menudo a los usuarios de MAC. Bueno, pues en esta barra se puede ver la extensión asociada (donde dice "Muestra.jpg") y el formato real (a la derecha de todo), que en este caso coinciden. |
| 4- | Esta es la vista de directorios del disco duro unidad seleccionada. |
| 5- | Barra de direcciones o cuadro de ruta: muestra la ruta actual, es decir, la situación exacta de la carpeta que se está examinando en este momento. Yo la quito, ya que no me aporta más información ni utilidad que la que ya me ofrece el área 4. Por supuesto, no quiere decir que no sirva de nada, pero sólo es realmente útil en circunstancias muy concretas. |
| 6- | Barra de herramientas. Otra de las partes importantes del programa. Como siempre, es imprescindible personalizarla para dejar únicamente los botones útiles y quitar todo lo demás. Recuerda que las barras de botones no están diseñadas para contener todas las funciones de los programas, sino sólo las más utilizadas. Si acaban abarrotadas de botones, pierden su eficacia. |
Ahora haz doble clic sobre la miniatura de la imagen (en adelante, Thumbnail, que se pronuncia "zambneil" ;-) ) y pasarás a la vista individual de esa imagen. Esta otra pantalla es la otra que tiene este programa (solo tiene dos):
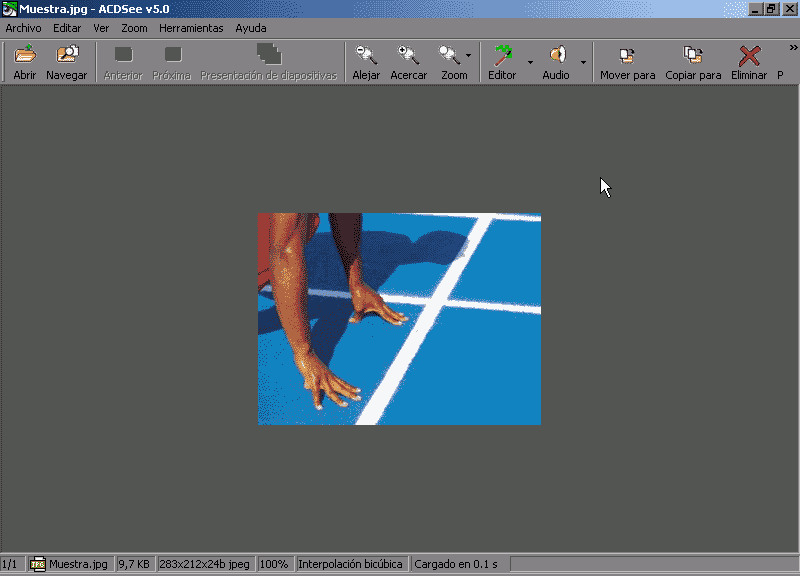
Como puedes ver, han desaparecido todos los demás apartados y ahora sólo se muestra la imagen, eso sí, a tamaño completo. En la parte de abajo, la barra de estado, puedes ver en primer lugar qué posición ocupa esta foto en el total de fotos en esta carpeta ("1/1"), luego diversa información del archivo (la misma que ya vimos antes), a qué aumentos se está mostrando la imagen ("100%"), con qué tipo de supermuestreo ("Interpolación bicúbica") y, por último, cuánto tiempo ha tardado en cargarse.
Si miras ahora en la barra de herramientas, verás
botones que no aparecían en la otra ventana, y saltan a la vista los
referentes al zoom pero los desactivaremos, creeme, porque es mucho más
rápido el teclado.
Pulsa la tecla "+" del teclado numérico
para aumentar y "-" para reducir y verás
que es mucho más rápido este método. Pero, hay más
ventajas: con otras teclas accedes a útiles modos de zoom: pulsando
"*" ajustas el zoom de forma que la imagen
quepa en pantalla si fuera más grande que ésta, y pulsando "/"
ajustas el zoom al 100%, de forma que verás la imagen a su tamaño
natural.
Por otro lado, siempre puedes situar el ratón encima
de la imagen y dibujar un rectángulo sobre ella, igual que al hacer
zoom sobre un área determinada en Photoshop. Una vez dibujas el rectángulo,
el ratón cambia a modo lupa y al hacer clic dentro de la selección
se amplía ésta. Ahora pulsa la rueda del ratón
y verás desaparecer la ventana y los menús del programa o, lo
que es lo mismo, pasar a pantalla completa. Púlsala de nuevo y volverán
a aparecer. OJO: pulsar la rueda del ratón NO
es girarla, es PULSARLA, porque además de girar lleva un botón
incorporado.
Prueba y juega con todo esto antes de continuar, porque son algunos de los
comandos más utilizados.
En resumen:
| + | Amplía. |
| - | Reduce. |
| * | Ajusta a pantalla. |
| / | Ajusta el zoom a 100%. |
| Botón rueda | Quita menús. |