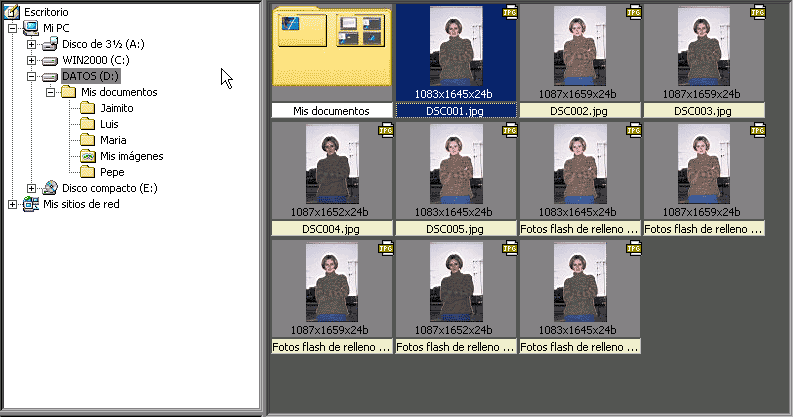Prohibida la reproducción
sin el consentimiento escrito del autor.
Todos los artículos, cursos, fotografías y gráficos de esta
página tienen Copyright y están registrados en el registro de propiedad
intelectual de Barcelona.
Redactor: si te inspiras en el contenido de esta página para tu propio
artículo, te agradecería que lo hagas constar y me lo comuniques
previamente.
Éstas y otras funciones de zoom también son accesibles desde el botón desplegable Zoom.:
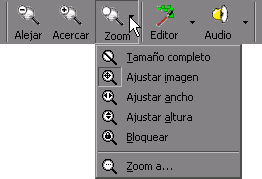
Configurar el programa para retoque: Photoshop
Asimismo, también se puede comenzar a retocar la imagen en Photoshop de una manera muy rápida, con sólo decirle al ACDSee cuál es nuestro programa de retoque favorito:

luego, en la ventana que aparece, se pulsa Agregar:
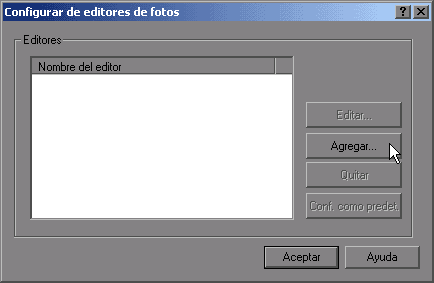
se selecciona el Photoshop, que está en C:/Archivos de programa/Adobe:
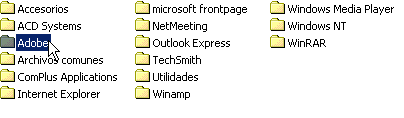
dentro de la carpeta Photoshop 6.0:
![]()
y, finalmente, el ejecutable Photoshp.exe:
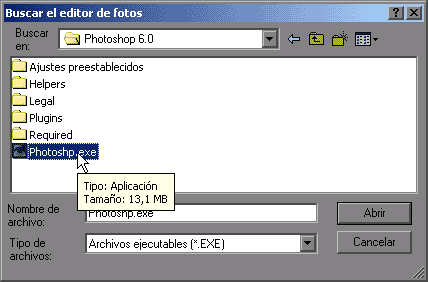
Se pulsa el botón Abrir y retornaremos a la ventana inicial, donde podemos cambiar el nombre del programa de retoque en ACDSee:
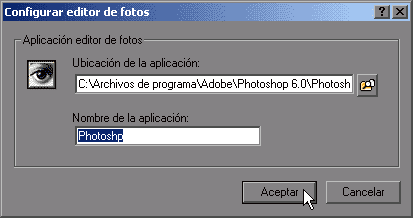
Hasta dejarlo así:
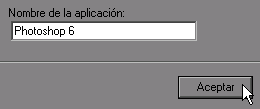
Pulsamos Aceptar dos veces seguidas y ya lo tenemos configurado. Ahora, si queremos abrir esta imagen en Photoshop para comenzar a retocarla, solo hay que hacer clic en el botón Editor para que el propio ACDSee se encargue de todo. Pruébalo y verás.
Personalizando el programa
Lo primero ahora es ajustar a nuestro gusto el tamaño de los thumbnails. Para ello, vamos a Herramientas > Opciones:
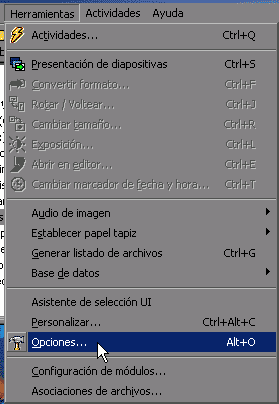
y, en la ventana que aparece, pulsamos, en el cuadrante izquierdo, sobre Miniaturas:
![]()
y a la derecha se mostrarán las opciones relativas a las miniaturas o thumbnails:
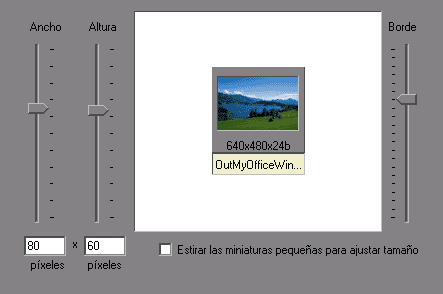
lo que ahora vamos a hacer es agrandarlas un poco y reducir el marco. Así se verán mejor todas ellas y se aprovecha mejor el espacio al reducir su marco. Para ello, movemos los deslizadores Ancho, Altura y Borde. Yo suelo ajustarlos así, a 120 x 80 píxeles y sin borde:
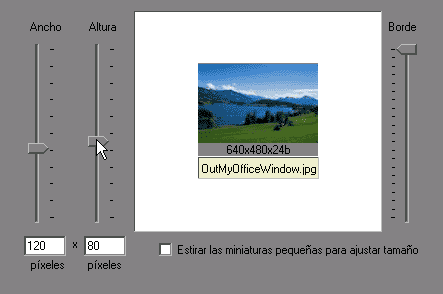
Al terminar, Acepta y la ventana de thumbnails se ajustará con los nuevos parámetros:
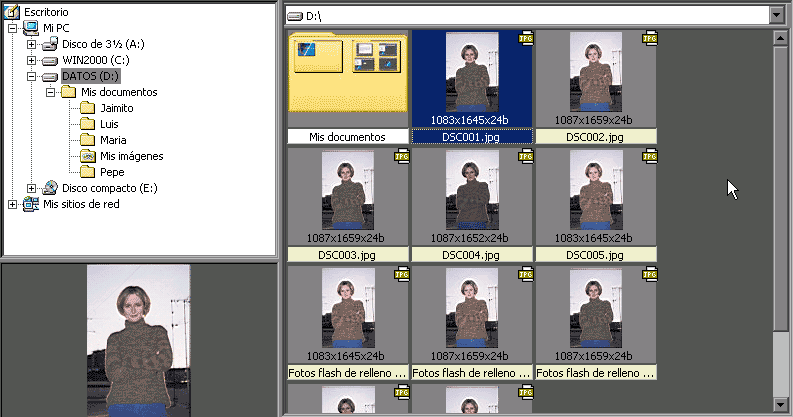
pero, lógicamente, todavía le falta algo: aprovechar el espacio vacío que hay a la derecha de los thumbnails. Sitúate sobre la línea divisoria que hay entre el cuadro de thumbnails y los de la izquierda y ajusta su posición hasta que quede más o menos así:
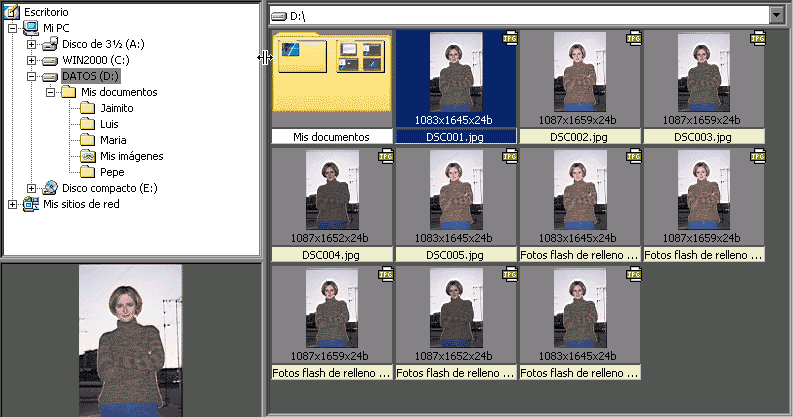
Fíjate, eso sí, en un pequeño pero
útil detalle: he dejado un pequeño espacio a la derecha para
que quepa la barra de desplazamiento vertical cuando aparece. En la imagen
de arriba la puedes ver claramente. Así, cuando en una carpeta haya
muchas más imágenes y aparezca, no te estorbará ni se
meterá en la zona de los thumbnails.
Luego, como yo no uso la barra de direcciones o cuadro de ruta (el que aparece
justo encima del cuadro de thumbnails), lo quito para aprovechar todavía
más el espacio. Para hacer esto se procede así: en el menú
Ver, se desactiva Cuadro de ruta:
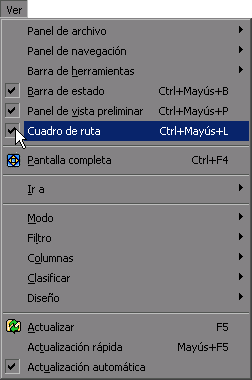
y, por último, como comentaba anteriormente, tampoco uso el Panel de vista preliminar, asi que lo quito siguiendo el mismo proceso (cada cual, evidentemente, que haga lo que prefiera):
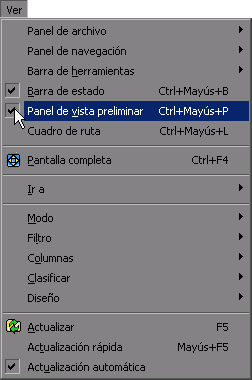
hasta que, al final, el programa queda así: