
Prohibida la reproducción
sin el consentimiento escrito del autor.
Todos los artículos, cursos, fotografías y gráficos de esta
página tienen Copyright y están registrados en el registro de propiedad
intelectual de Barcelona.
Redactor: si te inspiras en el contenido de esta página para tu propio
artículo, te agradecería que lo hagas constar y me lo comuniques
previamente.
Consultas de diferencias de perfil
Hecho esto, verás que cada vez que
abras una imagen dentro del Photoshop y no tenga un perfil incrustado o el
que tiene no es el de trabajo, serás obsequiado con una pregunta.
Si la imagen no tiene perfil, verás esto:
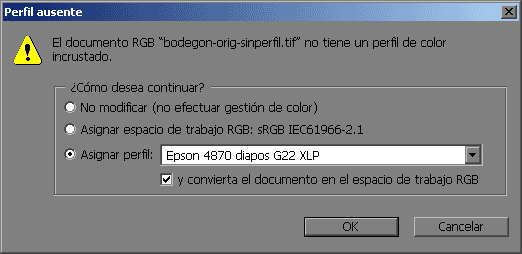
donde se te ofrecen tres opciones bastante
claras. Tal como he explicado antes, siempre se le debe asignar su perfil
de origen. En este caso, al ser una imagen proveniente de una diapositiva
escaneada en un Epson 4870, la opción correcta es la que ves marcada.
Si, por ejemplo, hubiese sido convertida desde éste al perfil H-RGB
220, entonces habría que asignarle el H-RGB 220.
Activando la casilla que hay debajo de esta tercera opción, Photoshop
convertirá automáticamente la imagen al perfil de trabajo, lo
que resulta muy útil para ahorrarse la posterior conversión manual.
Conviene, por tanto, dejarla activada.
Si al abrir una imagen tiene un perfil incrustado pero no es el de trabajo,
entonces verás esto:
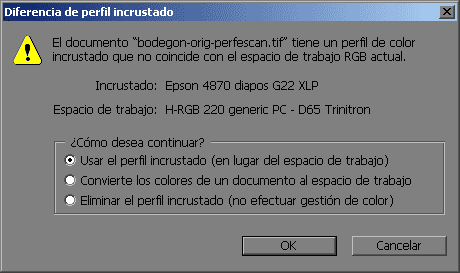
En este caso siempre se debe escoger la primera
o la segunda opción, en función de si queremos mantener la
imagen en su perfil original o directamente convertirla al de trabajo. De
entrada las dos son correctas; la diferencia estriba en si queremos retocarlas
en uno u otro perfil.
NOTA: El perfil de un escáner o una cámara digital no suele ser
adecuado para la edición (retoque) de imágenes. Es preferible
siempre hacer una conversión a un perfil colorimétricamente más
correcto.
Una pequeña ayuda que conviene tener siempre a la vista es la información
del perfil actual de la imagen. Para ello, en la barra de estado de Photoshop,
haces clic en el pequeño triángulo negro y seleccionas:

y podrás ver justo a la izquierda del triángulo el perfil actual de la imagen en todo momento.
Ajustes al imprimir (con una Epson)
Llega el momento de imprimir una foto y nos comienza a entrar el sudor frío solo de pensar que los colores no van a salir exactamente igual que como los vemos en pantalla... y eso suele ser debido a que no ajustamos bien los parámetros de perfiles de color al imprimir.
Lo primero que hay que comprobar es si nuestra impresora utiliza perfiles de color. Si no los utilizase (cosa rara en Epson), entonces no sirve de nada lo que explico en adelante. Si posees una de las que ves en la siguiente tabla, estás de suerte porque, aparte del que tendrás ya instalado, Epson ha publicado perfiles específicos para cada tipo de papel, que puedes descargar aquí:
| EPSON Stylus Photo 2000P | EPSON Stylus Photo 790 | EPSON Stylus Photo 810 |
| EPSON Stylus Photo 890 | EPSON Stylus Photo 895 | EPSON Stylus Photo 950 |
| EPSON Stylus Pro 10000 | EPSON Stylus Photo 1290 |
Para instalar estos perfiles, que incluyen varios tipos de papeles, debes descomprimirlos en la carpeta de perfiles ICC del SO, que son:
"C:/WINNT/system32/spool/drivers/color" para
Windows 2000
"C:/Windows/system32/spool/drivers/color" para Windows
XP
"C:/Windows/system/color" en Windows 95,98 y Me.
Si no posees una de estas impresoras, debes saber que al instalar los drivers de la impresora, se instala un único perfil en la misma carpeta que ves aquí.
Previsualizando la salida impresa
Lo que ahora vamos a ver es cómo Photoshop puede mostrarnos una simulación del resultado impreso en pantalla. Esto es utilísimo para evitar más tarde sorpresas. Ya dentro de photoshop y con la imagen abierta como, por ejemplo, con este bodegón especialmente preparado para la ocasión:
 |
La imagen se encuentra en el perfil H-RGB 220 Generic PC. Ve al menú Vista > Ajuste de prueba > Personalizar:
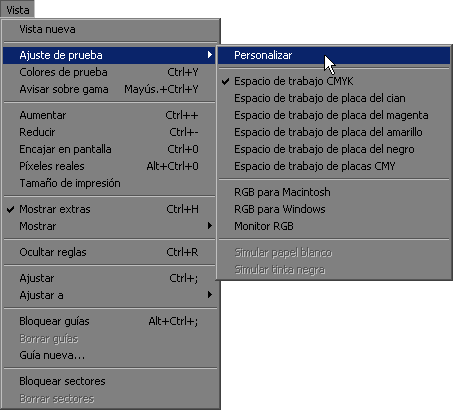
Con esto se puede previsualizar como van a quedar los colores en la impresión final sobre papel, gracias a que Photoshop es capaz de hacer simulaciones en el perfil de impresora para mostrarlos en pantalla. En la ventana que aparece:
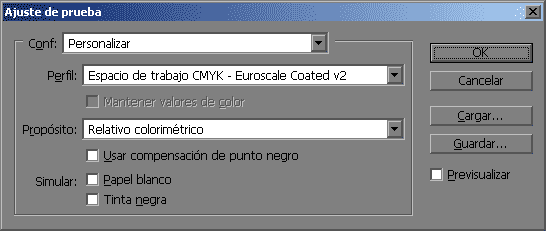
debes elegir el perfil de salida, es decir,
el de la impresora (y si aparece el tipo de papel que vayas a utilizar, también).
El propósito de conversión
Luego hay que elegir el propósito
de conversión entre perfiles. El más utilizado es el relativo
colorimétrico, aunque depende del tipo de imagen que se trate. Como
esto es un tema que excede este tutorial, no entro a explicar cómo
es cada uno de ellos, aunque no descarto hacer un futuro curso para ello.
En este caso ( y en muchos otros) he escogido el Relativo colorimétrico porque,
aunque con éste propósito cambian sólo algunos colores
y se pierde la interrelación entre ellos, lo prefiero así.
Con el perceptual se intenta mantener la interrelación entre colores
con un inconveniente que a veces es grave: si un color saturado no se puede
imprimir se reduce toda la gama hasta que se pueda imprimir aquél color.
Esto produce una clara reducción de la viveza de la imagen en ocasiones.
Visto lo visto, lo mejor es probar cada uno de ellos y elegir.
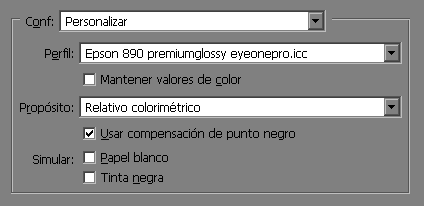
Casi siempre conviene activar la casilla de Compensación de punto negro, porque casi siempre el negro del perfil de destino es menor que el de origen. Esto se nota tanto más cuanto peor es el papel usado.
Pulsa OK y en ese momento ya puedes ver en pantalla cómo quedará el resultado (nota que en la barra de título de la imagen aparece una referencia a cómo se está previsualizando):