
Prohibida la reproducción
sin el consentimiento escrito del autor.
Todos los artículos, cursos, fotografías y gráficos de esta
página tienen Copyright y están registrados en el registro de propiedad
intelectual de Barcelona.
Redactor: si te inspiras en el contenido de esta página para tu propio
artículo, te agradecería que lo hagas constar y me lo comuniques
previamente.
Ahora comenzaremos a personalizar el interfaz, para dejar los botones útiles y quitar los que no. Asi, pues, haz clic derecho sobre un hueco libre de la barra de botones, para mostrar el menú contextual:

y escoge Personalizar, que muestra la lista de botones disponibles a la izquierda y a la derecha los que actualmente se encuentran el la barra:
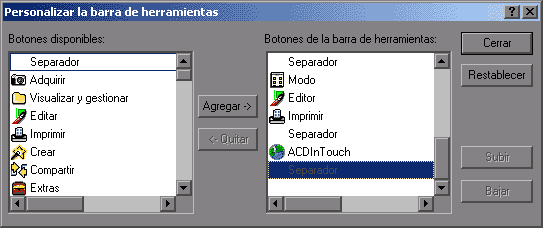
ahora, para poner o quitar botones, unicamente hay que
seleccionar uno y pulsar el botón correspondiente. Otro método
más rápido es clicar y arrastrar el botón directamente
de un lado al otro. También se puede cambiar el orden de los
botones; es decir, cuál está al lado de cuál y para ello,
arrastrar y soltar es la unica forma de hacerlo.
La elección, como siempre es tuya, aunque mi selección de botones
personal es la siguiente y en este mismo orden:
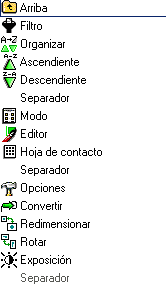
Una vez hecho esto, vuelve al interfaz principal del programa, porque ahora le toca el turno a los botones de la otra ventana del programa: la de visualización de las fotos. Selecciona una foto y haz doble clic sobre ella, para visualizarla:
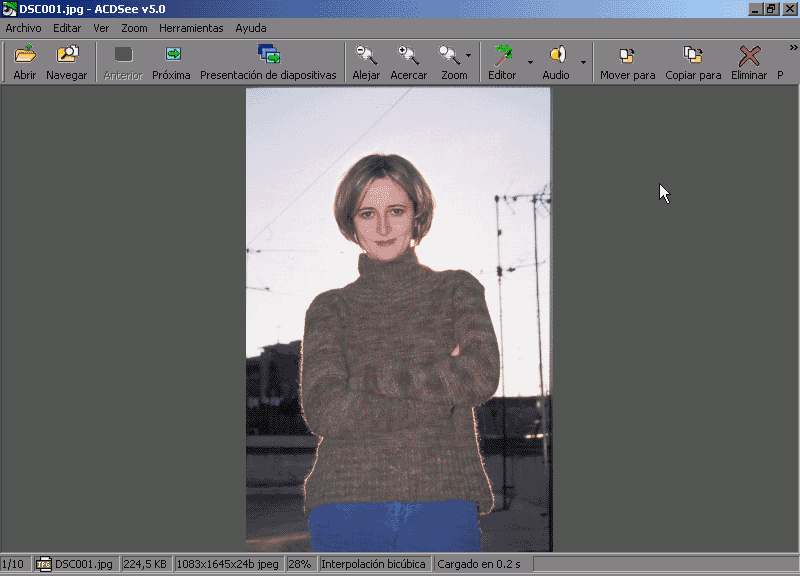
Si te fijas en la barra de botones, verás que ocupan toda la extensión y aún continúan hacia la derecha. Vamos a poner los realmente útiles y quitar los demás. Bueno, pues para personalizarlos, se sigue el mismo proceso que para los botones del interfaz principal del programa: clic derecho justo entre dos botones, se pulsa Personalizar y se sigue el mismo proceso que antes, pero esta vez puedes configurar la barra para que quede así:

Luego aceptas para cerrar la ventana y, de paso, reduces el tamaño de los botones para dejar más espacio a la imagen. Entra en el menú anterior y desmarca esto:

y, al final, el programa quedará así:
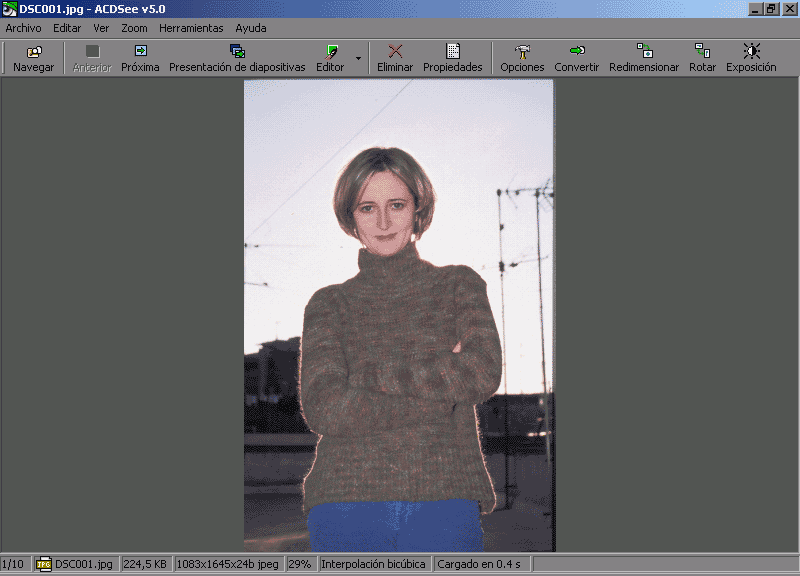
Bueno, comenzamos ahora con la organización de imágenes, uno de los fuertes de este programa. ¿A qué me refiero exactamente al decir "ordenar imágenes?. Pues a la increíble ayuda que proporciona el programa para ver qué fotos tenemos en qué carpetas para poder organizar rápida y eficazmente nuestro banco de fotos personal. Esto incluye el buscar imágenes duplicadas, las advertencias al tratar de mover fotos de una carpeta a otra cuando en la carpeta de destino ya haya otras con el mismo nombre (y el consiguiente peligro de sobre-escribirlas). También incluye la visualización de las fotos en base a su nombre, tamaño de archivo, extensión, fecha, propiedades de la imagen o descripción. También se pueden organizar libremente, cosa que resulta utilísima en ciertas ocasiones al renombrar en masa.
Empecemos, pues. A partir de ahora lo ilustraré con una carpeta llena de fotos, las que hay en mi galería. Ahora, lo único que hay que hacer para elegir la organización es pulsar en el botón desplegable Organizar y elegir una de las opciones:
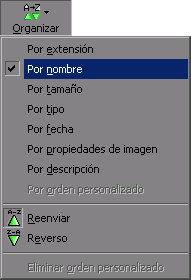
Comentarios:
| 1- | Eligir nombre no necesita explicación |
| 2- | Extensión: se ordenan según su extensión, tanto si se corresponde realmente con el tipo de imagen como si no. Esto es útil con imágenes que provienen de MAC, porque a menudo sus usuarios no conocen su extensión y cuando la ponen a mano suelen cometer errores. Con esta opcion se puede ver claramente cuando una imagen que realmente es JPG, por ejemplo, se le ha puesto una extensión TIF. |
| 3- | Tamaño: de archivo, no sus dimensiones en píxeles. |
| 4- | Tipo: Este tiene relación con el punto 2. Con esta opción se ordenan por el tipo de imagen, independientemente de la extensión que tenga. Esto es posible porque el programa lo reconoce examinando internamente la imagen. |
| 5- | Propiedades de la imagen: se ordenan por su tamaño en píxeles. |
| 6- | Descripción: por su descripción, que se verá más adelante. |
| 7- | Orden personalizado: ordenación manual, a gusto de cada cual. Es muy útil en ciertas situaciones, como por ejemplo con panorámicas. Luego lo veremos. |
Si se elige ordenar por nombre, como en esta captura, se puede apreciar un pequeño detalle...
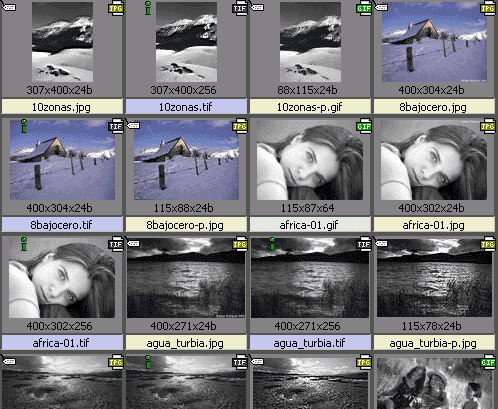
Dentro de cada thumbnail, aparecen dos pequeños iconos en la parte superior. El de la izquierda indica que esa foto tiene una descripción si es una pequeña etiqueta y que tiene metadatos si es una "i". Esto lo veremos luego. Arriba a la derecha aparece un pequeño icono que se corresponde con la extensión. En la parte inferior aparece su tamaño de archivo en píxeles, su profundidad de color y el nombre sobre un fondo de color. Ojo a este color, porque indica qué tipo de archivo es realmente.